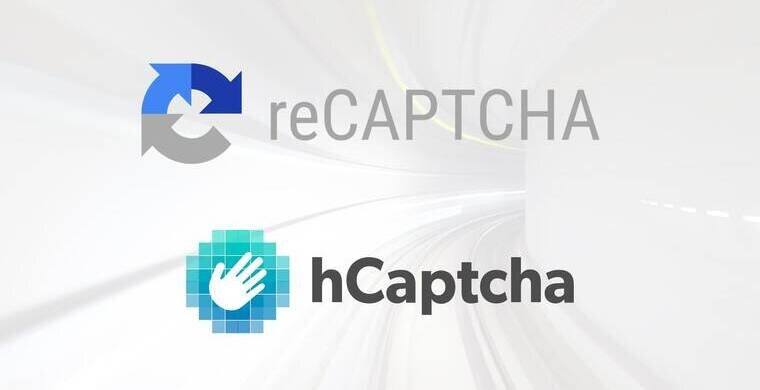您想設置hCaptcha 來幫助防止在WordPress 表單中提交垃圾郵件嗎? hCaptcha 是Google 的reCAPTCHA 的免費且注重隱私的替代品,可提供可靠的反垃圾郵件保護。
在本教程中,向您展示如何在WPForms 中設置和使用hCaptcha。
在開始之前,要確保在WordPress 網站上安裝並激活了WPForms ,驗證許可證並創建表單。
1. 生成hCaptcha 密鑰
登錄WordPress 網站並轉到 WPForms » Settings,然後單擊 CAPTCHA 選項卡。要在站點上配置hCaptcha,請確保選擇了hCaptcha選項。
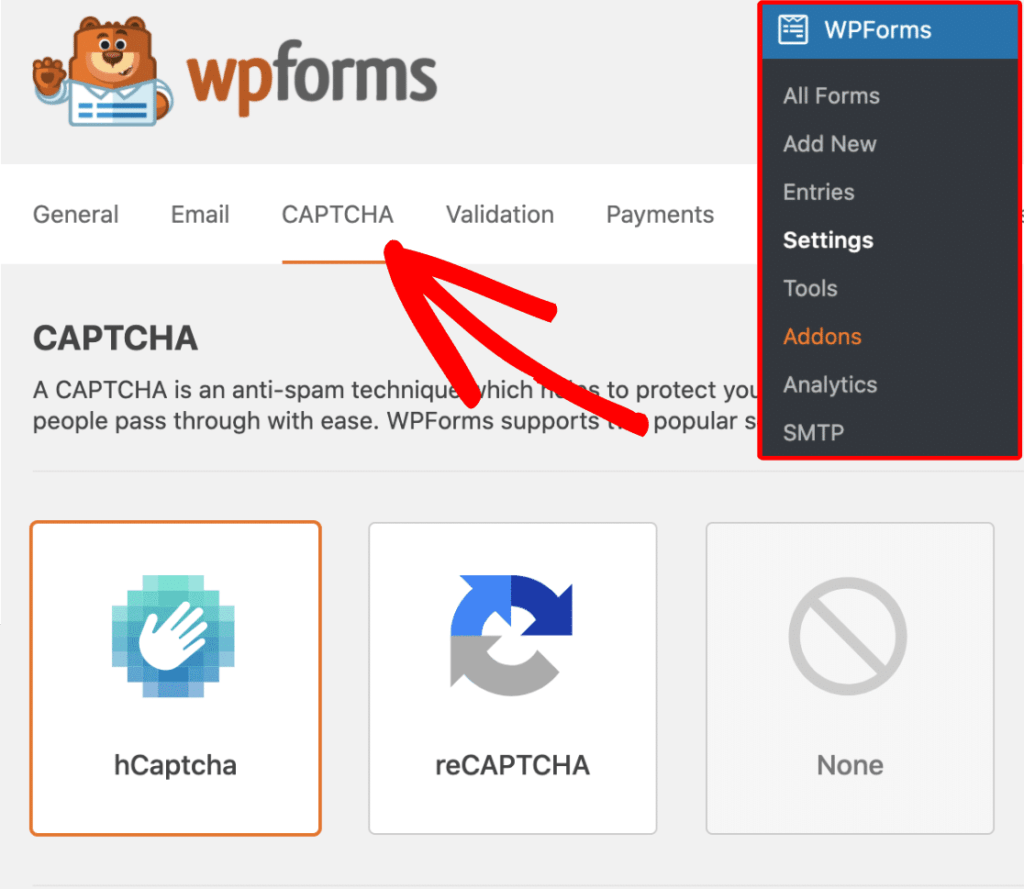
接下來,在hCaptcha 帳戶中生成一組新密鑰,以將其連接到WPForms。要開始此設置過程,請登錄您的hCaptcha 帳戶。
添加新的hCaptcha Sitekey
登錄hCaptcha 後,單擊右上角的New Site按鈕。
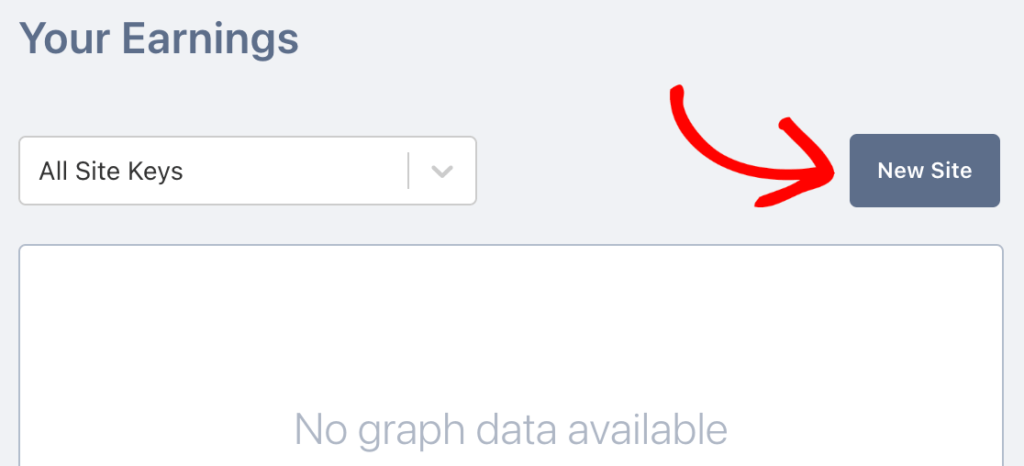
這將打開hCaptcha 的設置表單。如果願意,可以通過單擊鉛筆圖標在 Add New Sitekey 部分下為該特定站點密鑰添加名稱。這僅供您參考,不會被您的用戶在前端看到。
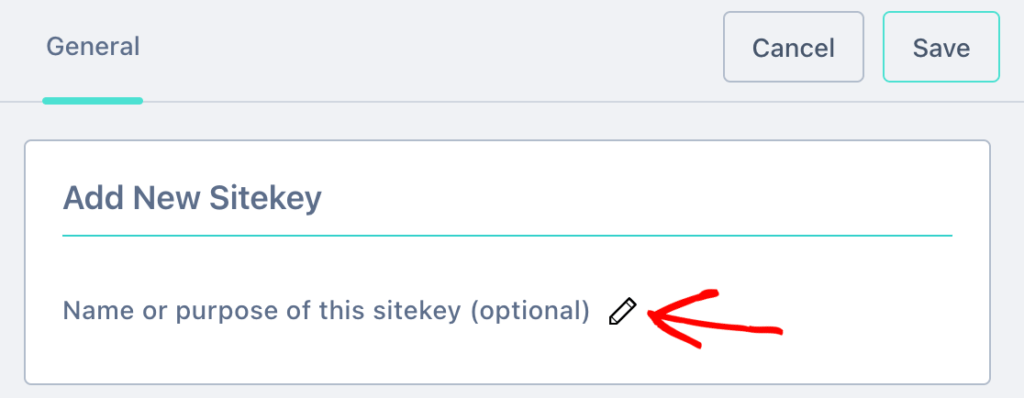
然後,在General Information下,為CAPTCHA 配置其他設置。
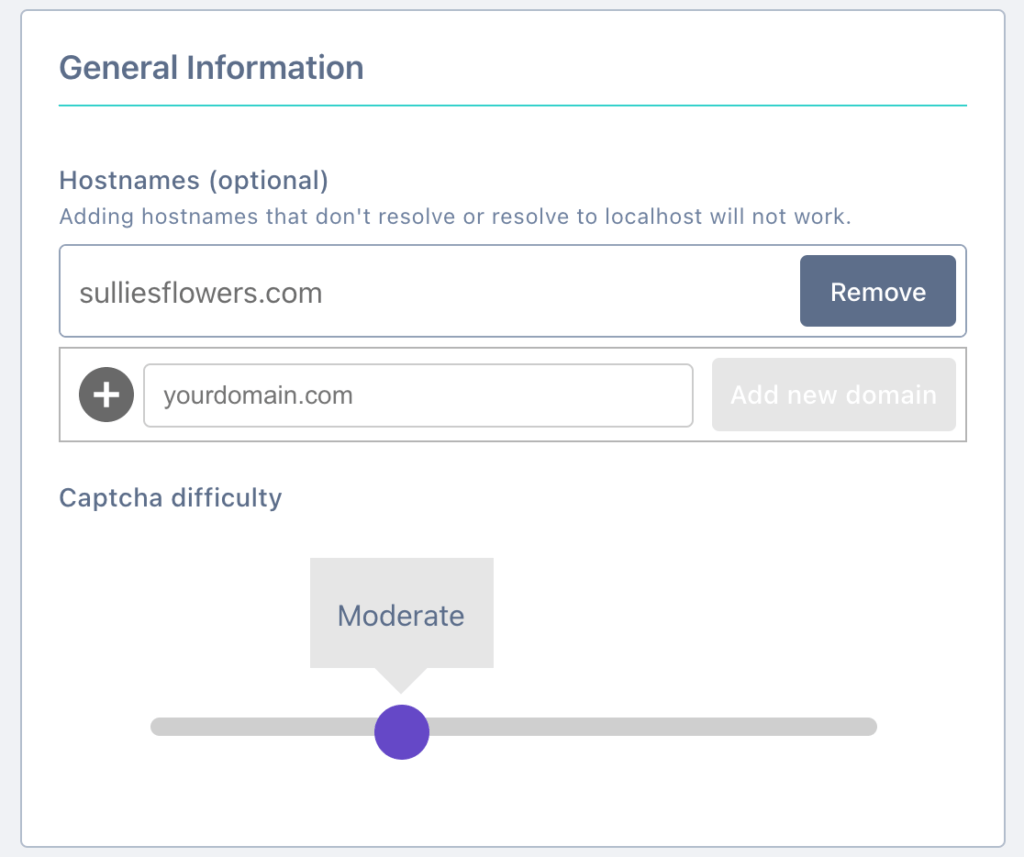
- Hostnames:在這裡,添加要激活hCaptcha 的每個站點的URL。
- Captcha difficulty:此設置允許在表單中選擇hCaptcha 的難度級別。設置較低的難度級別意味著與設置較高的難度級別相比,用戶將更少地看到圖像挑戰。
配置設置後,請務必單擊屏幕頂部的 Save 按鈕以保存設置。
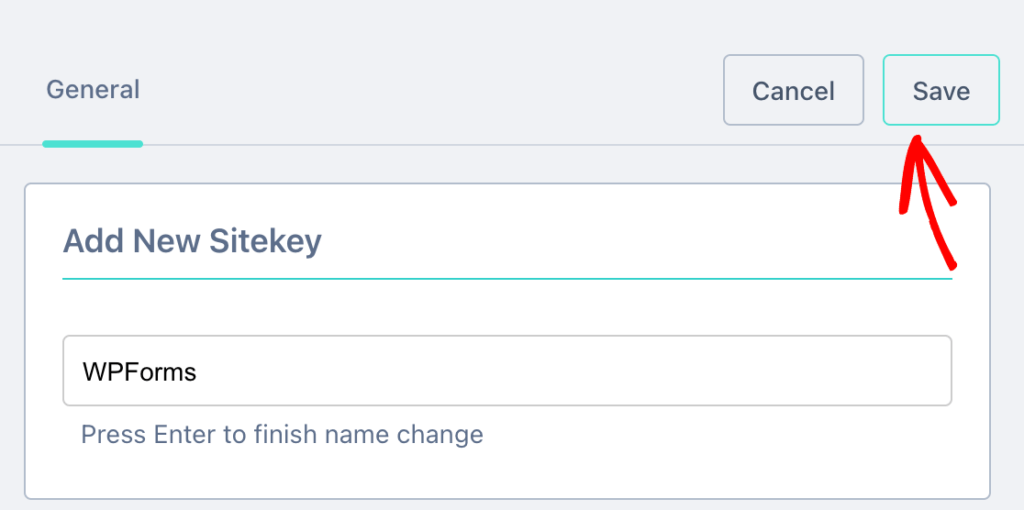
複製hCaptcha Sitekey
接下來,將被重定向到站點密鑰設置。要查看和復制整個站點密鑰,請單擊 Settings 按鈕以查看更多詳細信息。
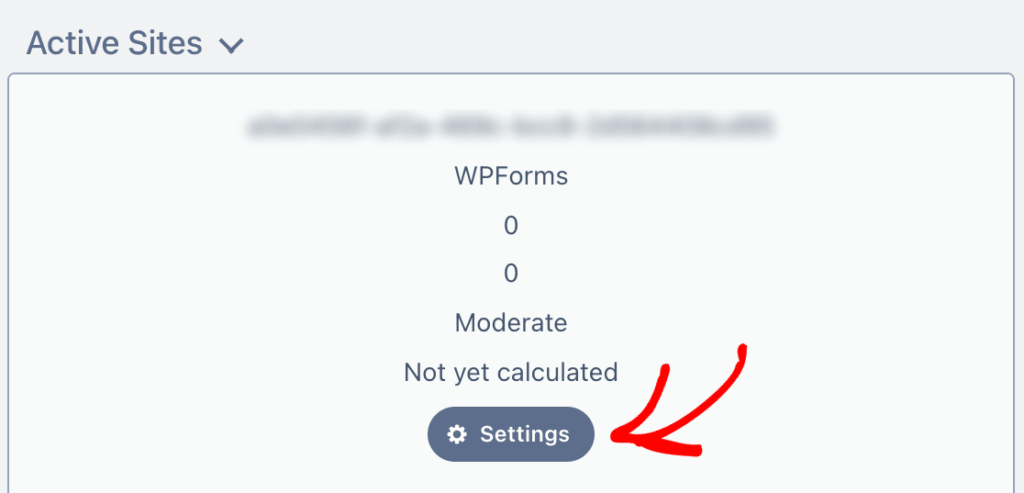
打開這些設置後,可以在 Sitekey 部分下查看完整的站點密鑰。單擊 Copy 以復制。
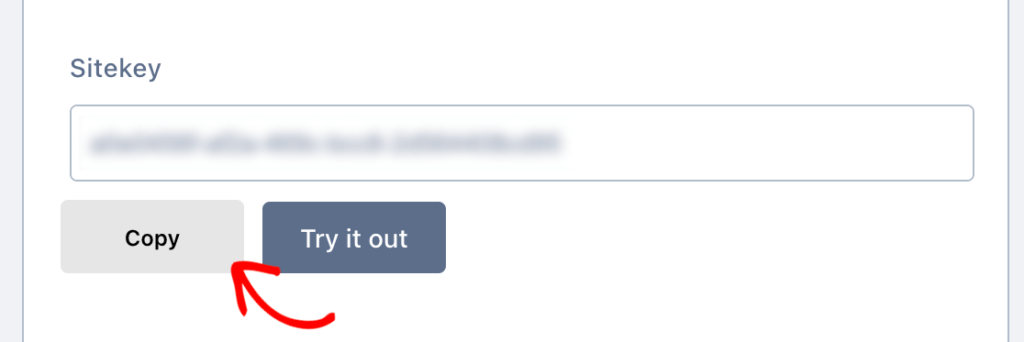
然後將站點密鑰粘貼到 Site Key 字段中。
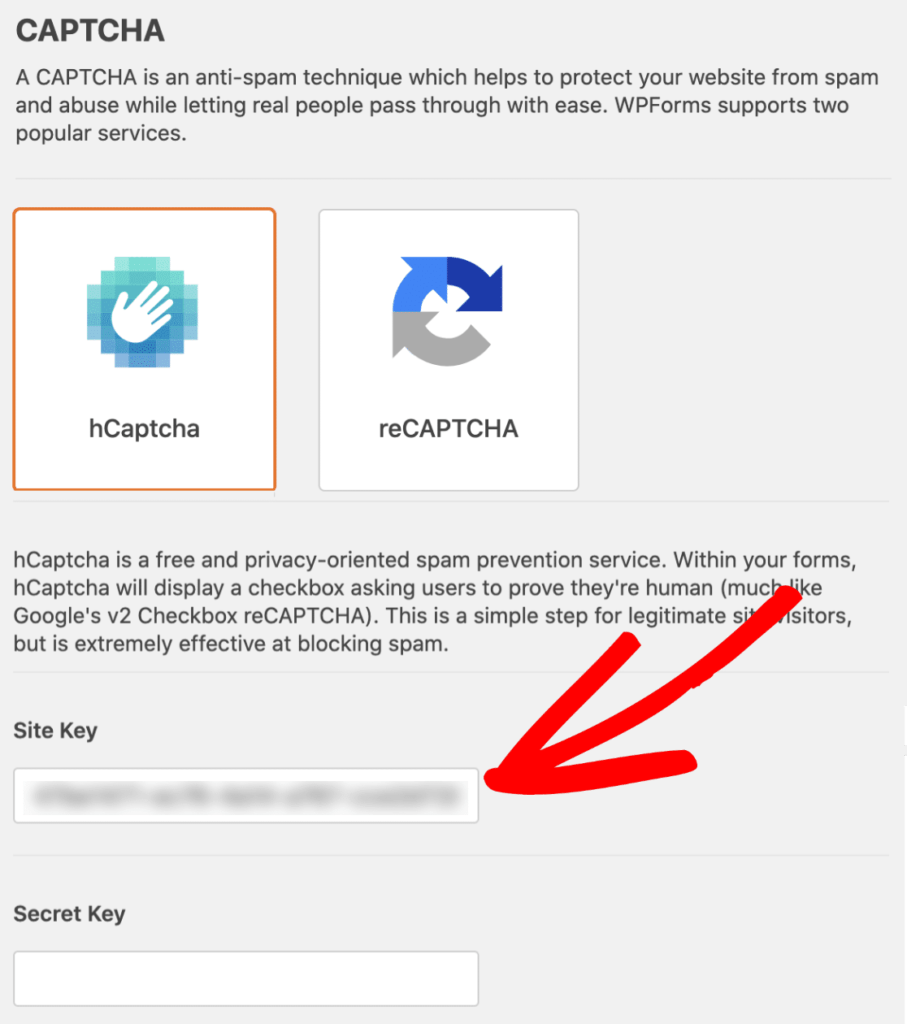
接下來,還要將密鑰從hCaptcha 複製到WPForms 設置中。繼續並關閉站點密鑰設置(可以通過單擊 Save按鈕來完成)以返回到站點密鑰概述。
接下來,單擊屏幕右上角的頭像以打開您的帳戶菜單並選擇 Settings。
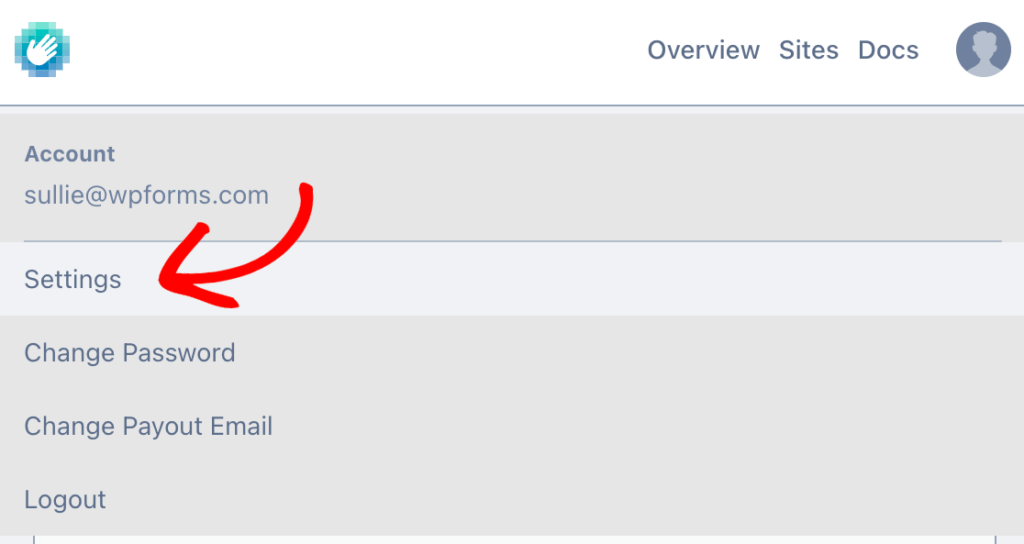
然後從該屏幕上的 Secret key 部分複制密鑰。
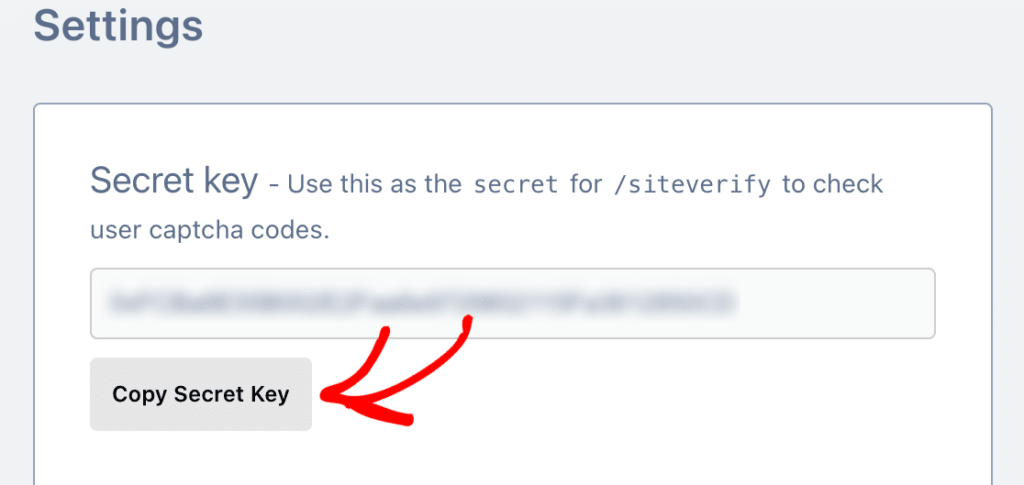
繼續將此密鑰粘貼到WPForms 設置中。完成後,請務必單擊 Save Settings 按鈕以保存密鑰。
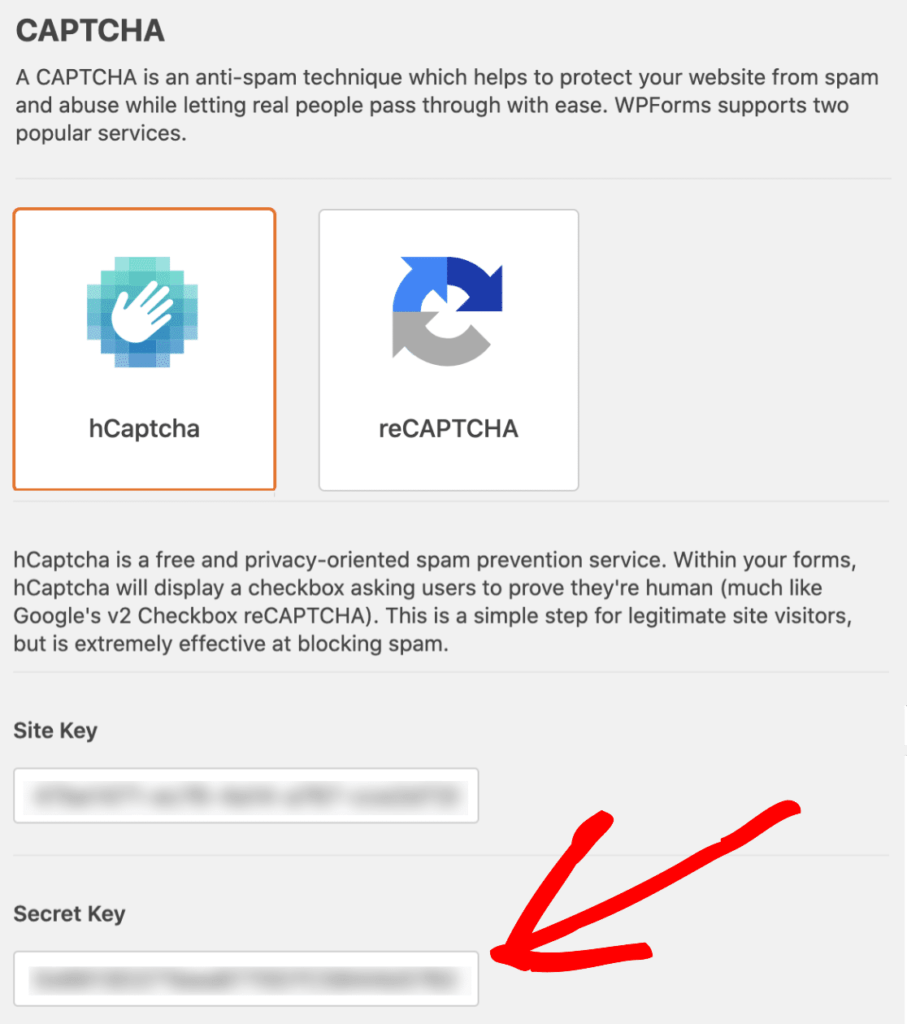
配置其他hCaptcha 設置
添加密鑰後,還可以選擇調整其他hCaptcha 設置。
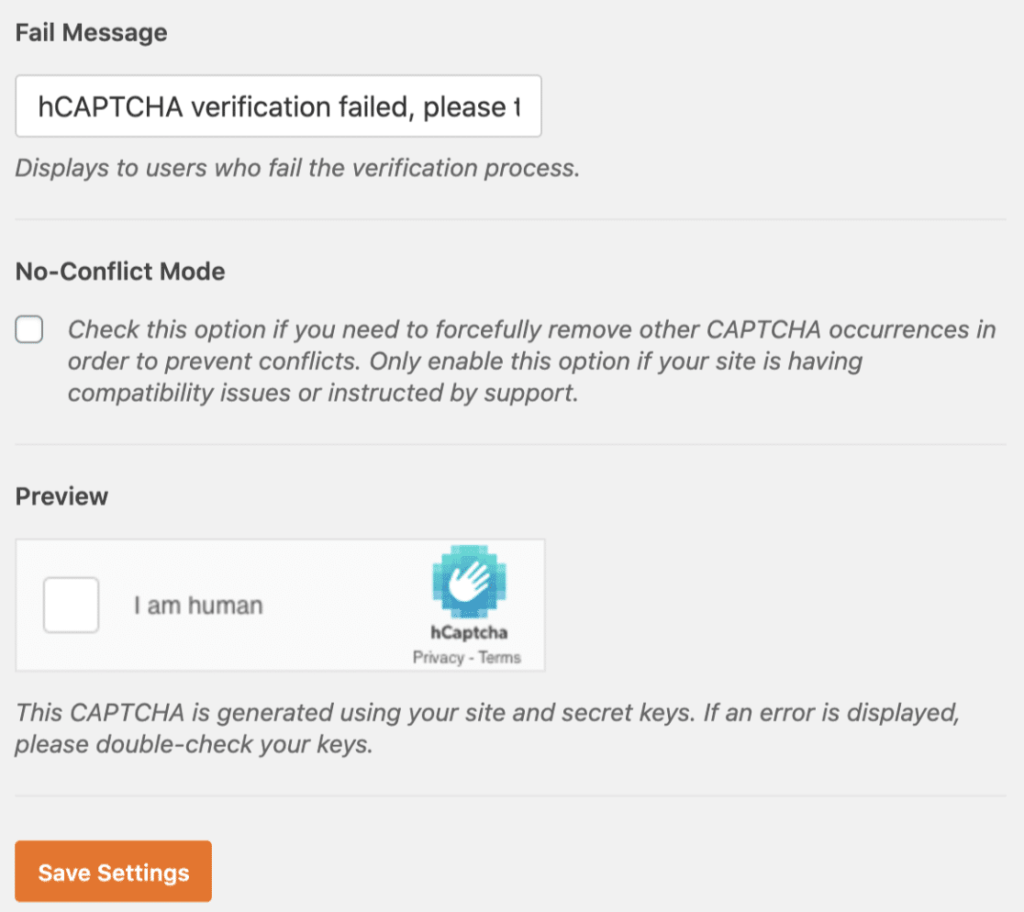
- Fail Message:此錯誤將顯示給任何未通過hCaptcha 驗證測試的用戶。
- No-Conflict Mode:如果網站上加載了多個驗證碼(例如,通過WPForms 和WordPress 主題),這可能會阻止hCaptcha 正常工作。無衝突模式將刪除WPForms 未加載的任何驗證碼。但是,如果您完全不確定是否使用此選項,建議與WPForms 支持團隊聯繫。
- Preview:此設置將在前端顯示hCaptcha 的預覽。如果任何設置配置不正確,將在預覽中看到一條錯誤消息。這意味著應該仔細檢查密鑰是否在設置中正確複製。
2. 將hCaptcha 添加到表單
現在已經設置了密鑰,可以將hCaptcha 添加到任何WPForms。
為此,請創建一個新表單或編輯現有表單。打開表單生成器後,在Standard Fields下查看並單擊hCaptcha 字段。
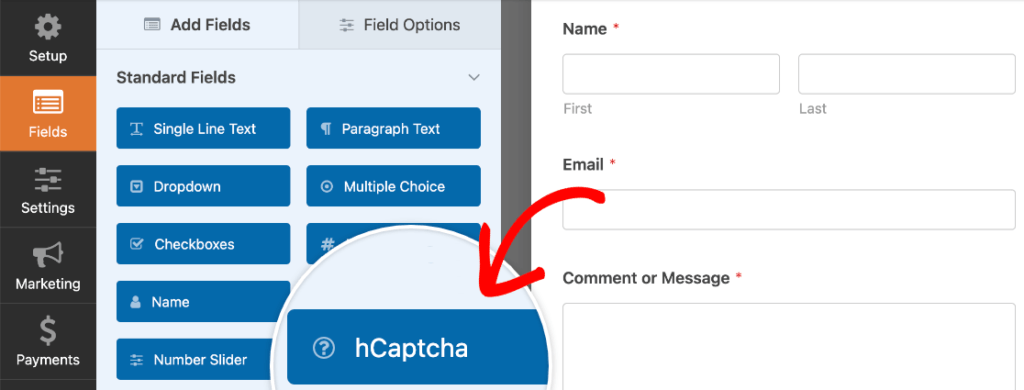
要確認hCaptcha 已啟用,請在表單構建器的右上角查找徽章。
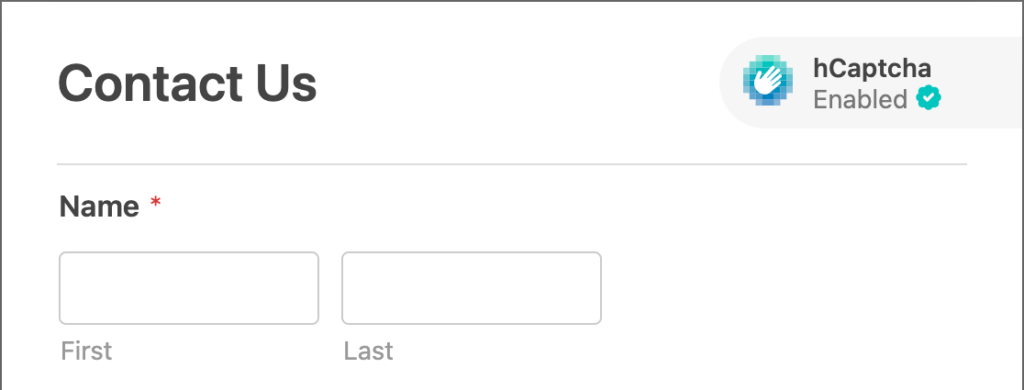
此外,始終可以通過表單構建器中的 Settings » General 並切換 Enable hCaptcha 選項來打開或關閉表單的hCaptcha。
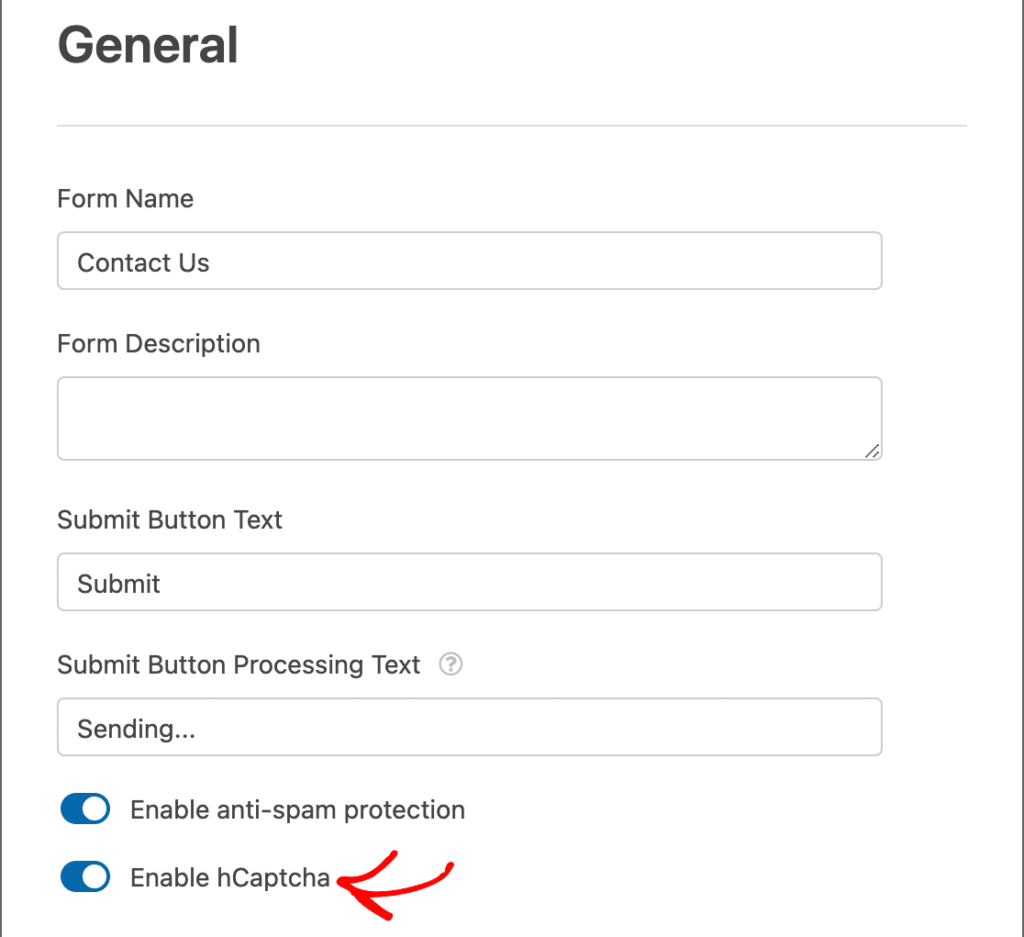
3.測試hCaptcha
最後一步是運行快速測試,以確保hCaptcha 的外觀和工作方式符合您的預期。
要對其進行測試,您只需向表單提交一個條目。有關如何測試表格的更多詳細信息,請查看完整測試清單。