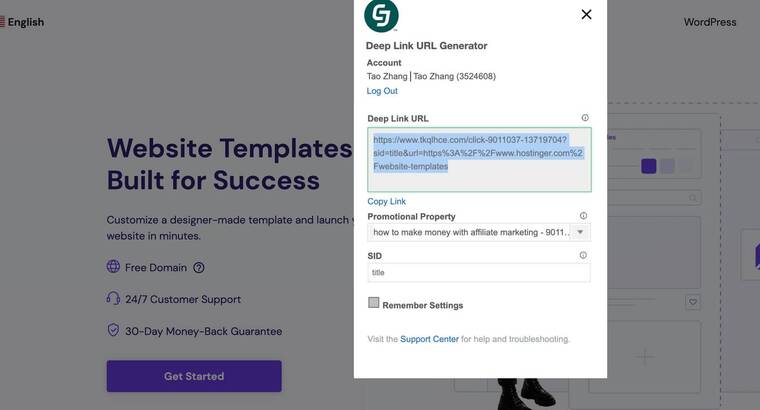WordPress 是一個免費的開源內容管理系統(CMS),以其多功能性和易用性而聞名。有幾種不同的方法可以學習如何安裝WordPress,例如,使用網站託管服務提供的安裝程序,在FTP 用戶端的幫助下手動安裝。
本指南非常適合初學者,詳細說明如何在沒有任何技術知識的情況下安裝WordPress CMS,可能遇到的一些常見問題以及解決方法。
本教學主要關注共享主機。
重要!要安裝WordPress,需要網站寄存服務和網域- 可以從WordPress 託管提供者和網域註冊商購買。
哪種WordPress 安裝方法最適合
每種方法適合不同的需求和技術知識水平。
| 安裝方法 | 最適合 |
| 自動安裝程式 | 希望快速建立網站的新手 |
| Softaculous | 使用cPanel、Plesk、DirectAdmin、InterWorx和H-Sphere的用戶 |
| 手動 | 精通wordpress 技術的用戶,希望有更多控制和靈活性。 |
如何使用自動安裝程式安裝WordPress
一些託管提供者(包括Hostinger)提供使用自動安裝程式的快速簡便的安裝方法。
因此,如果確定使用CMS,建議使用 WordPress 主機而不是共享主機。前者專門針對該內容管理系統進行了最佳化,只需點擊幾下即可完成安裝。
以下是如何使用Hostinger 的自動安裝程式:
- 登入您的網站寄存帳戶,然後點擊主選單上的 site。
- 點擊由WordPress 驅動的新網站域名附近的“管理”按鈕。
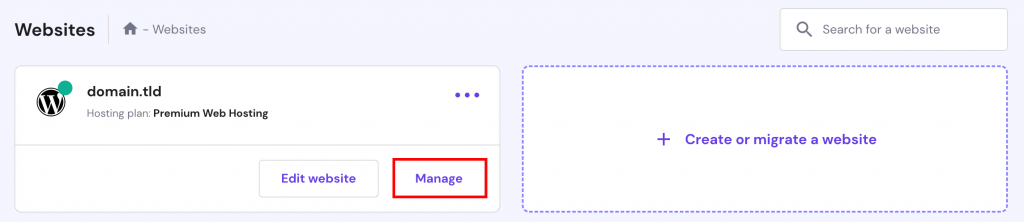
- 在hPanel儀表板上,找到「網站」部分下的“自動安裝程式”按鈕。
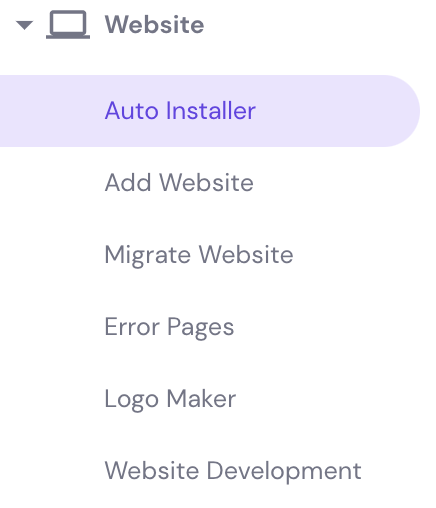
- 在自動安裝程式下,選擇WordPress並點擊選擇按鈕。
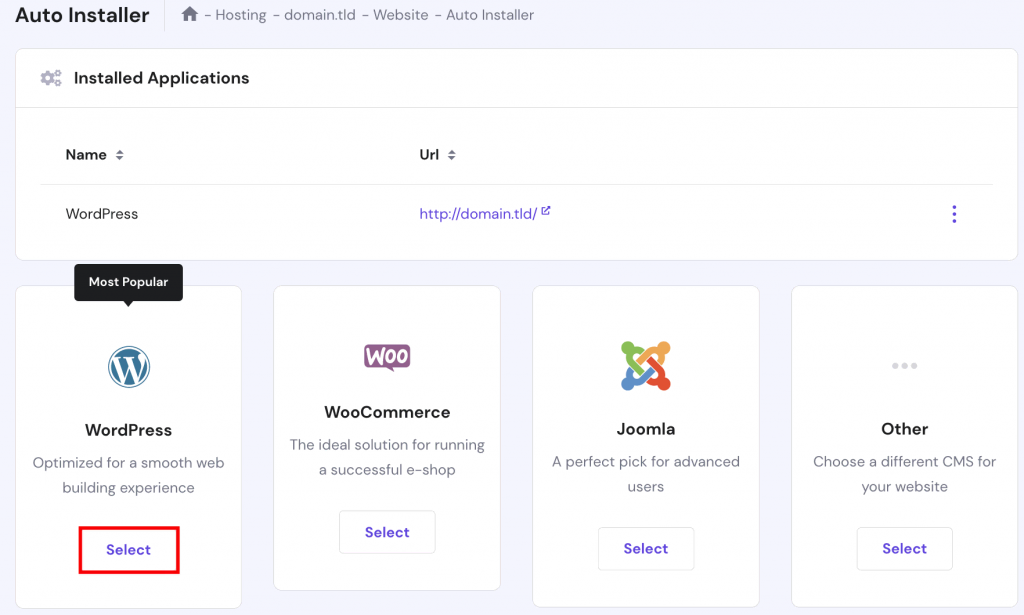
- 填寫安裝WordPress表格:
- 創作WordPress網站標題。
- 管理員使用者名稱、密碼和電子郵件用於WordPress 登入。它們不需要與虛擬主機登入資訊相同。確保選擇強密碼以防止安全漏洞。
- 選擇您喜歡的語言和應用程式版本。
- 選擇始終更新到最新可用版本選項以進行自動更新。
- 填寫完所有必要的資訊後,點擊安裝按鈕。
- Hostinger 將顯示已安裝的應用程式。點擊WordPress URL旁邊的三個點。選擇“管理”以轉到“我的WordPress 儀表板” 。
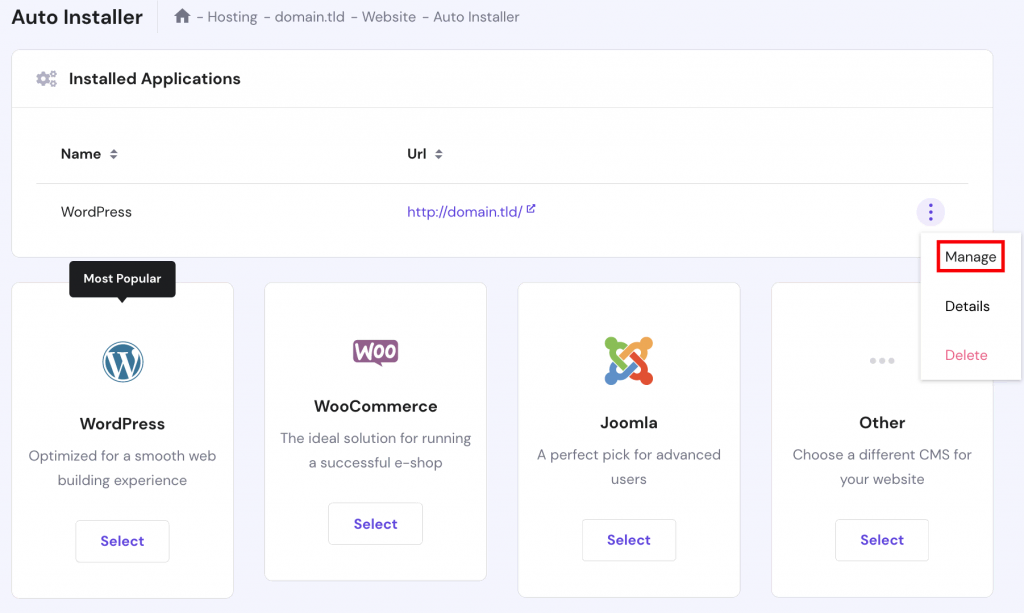
- 在WordPress 儀表板上,單擊“編輯網站”按鈕以訪問WordPress 管理儀表板。
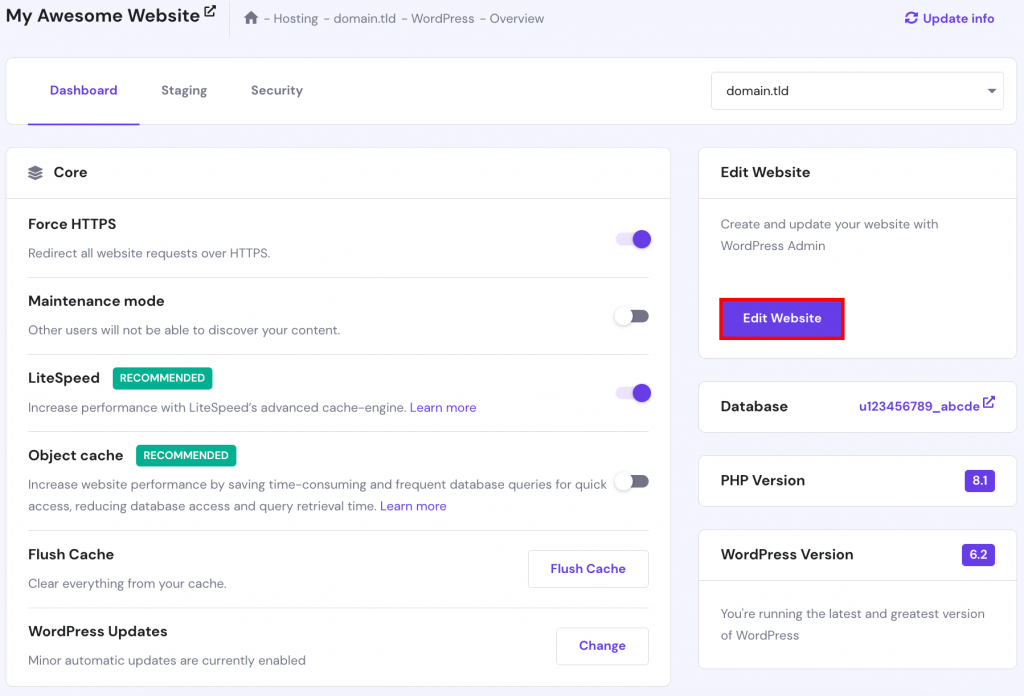
- 訪問WordPress 管理儀表板的另一種方法是單擊hPanel 上WordPress附近的概述按鈕。
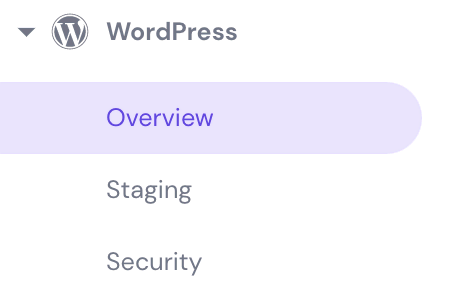
取得50 多個工具來改善SEO、內容行銷和競爭研究
進行關鍵詞研究
分析競爭對手
跟踪關鍵詞排名
創建排名的內容
自動報告
進行技術站點審核
免費試用50 多種產品。
重要!如果您在按照這些說明操作後沒有發現WordPress 網站發生任何變化,請清除瀏覽器快取。或者,啟用WordPress 無快取模式以繞過伺服器、瀏覽器和插件快取。
如何使用Softaculous 安裝WordPress
安裝WordPress 的另一個快速簡單的方法是使用Softaculous ,這是適用於cPanel、Plesk、DirectAdmin、InterWorx 和H-Sphere 的熱門自動安裝程式。
在本教程中,將使用cPanel:
- 登入您的網站寄存控制面板並存取您的cPanel帳戶。
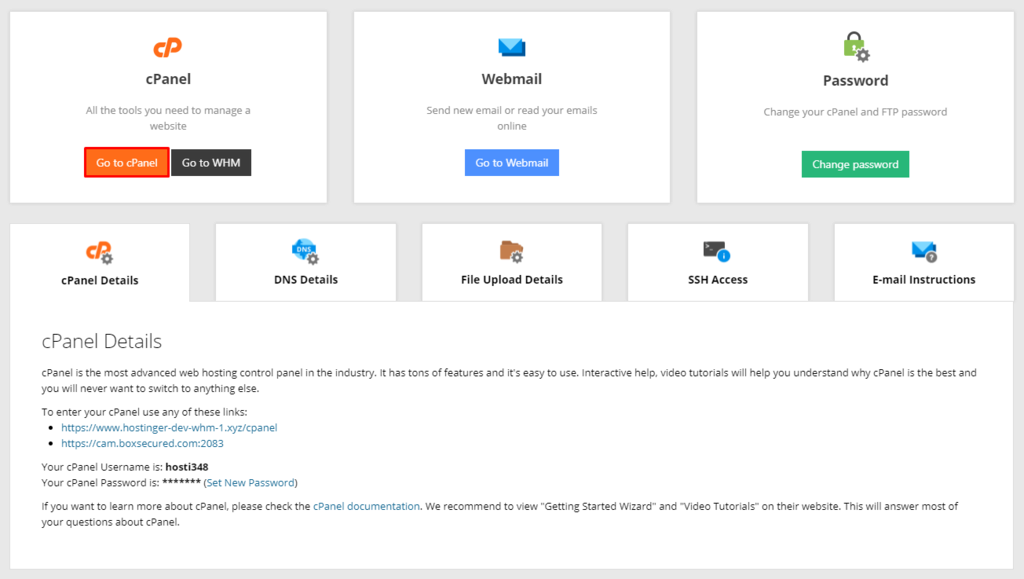
- 前往Softaculous Apps Installer並點擊WordPress 。
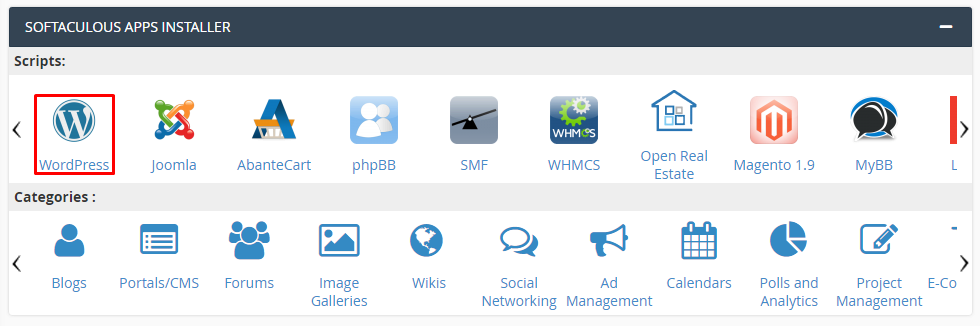
- 找到並點擊WordPress立即安裝按鈕。
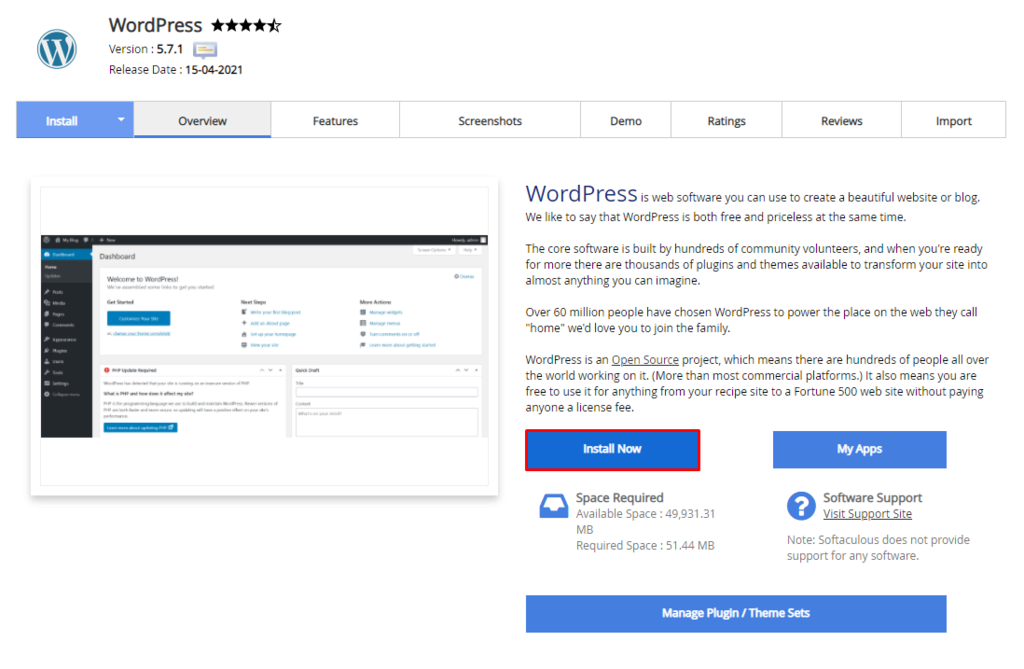
- 請務必填寫您的網站名稱、網站描述、管理員使用者名稱、密碼、電子郵件,並選擇您的首選語言。
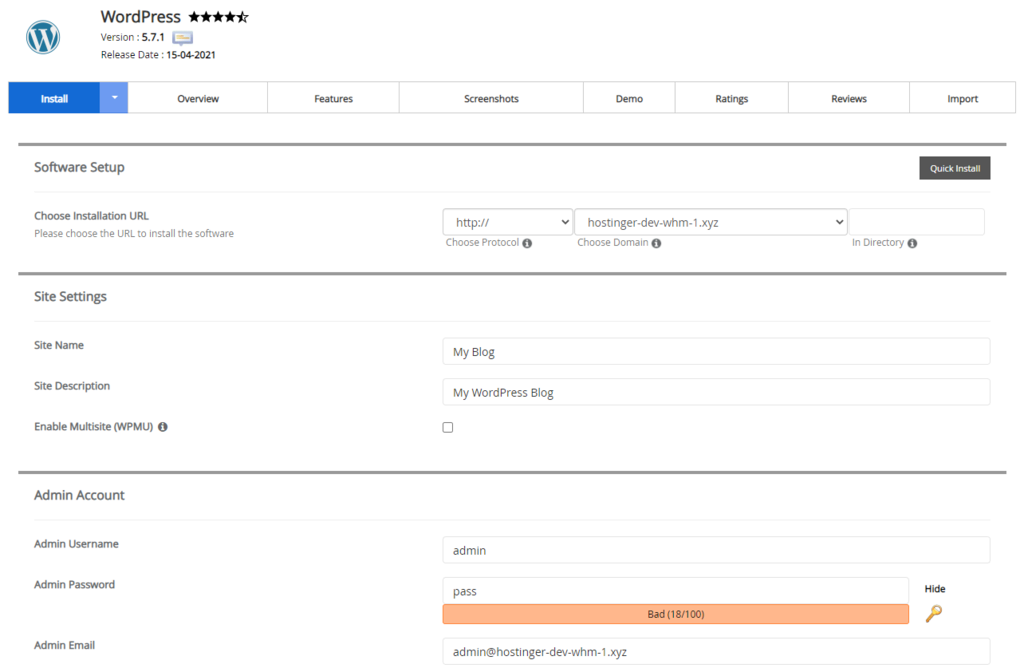
- 此表單還提供了其他選項來幫助您啟動WordPress 網站:
- 有一個Select Plugin(s)選項,包括Limit Login Attempts、Classic Editor和Install LiteSpeed Cache插件。
- 在這裡,您也應該為您的網站安裝WordPress 主題。點選“顯示所有主題”以在目錄中搜尋它。
- 要獲取所有安裝詳細信息,請填寫通過電子郵件發送安裝詳細信息字段。
- 填寫完表格後,點擊“安裝” 。
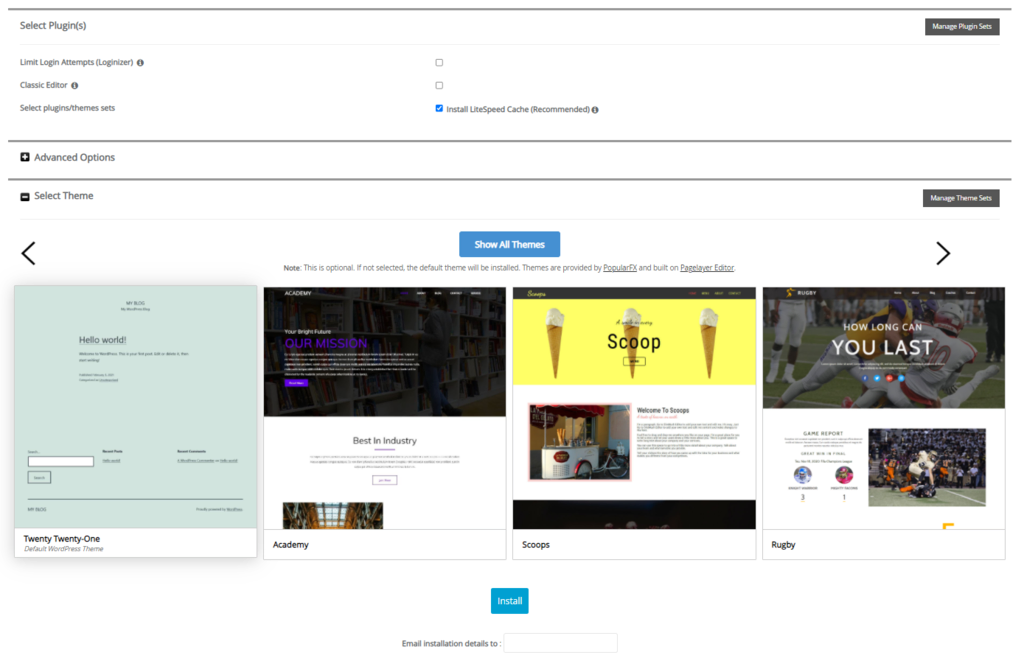
要存取已安裝的WordPress 管理員,請點擊“目前安裝”下的WP 管理員圖示。
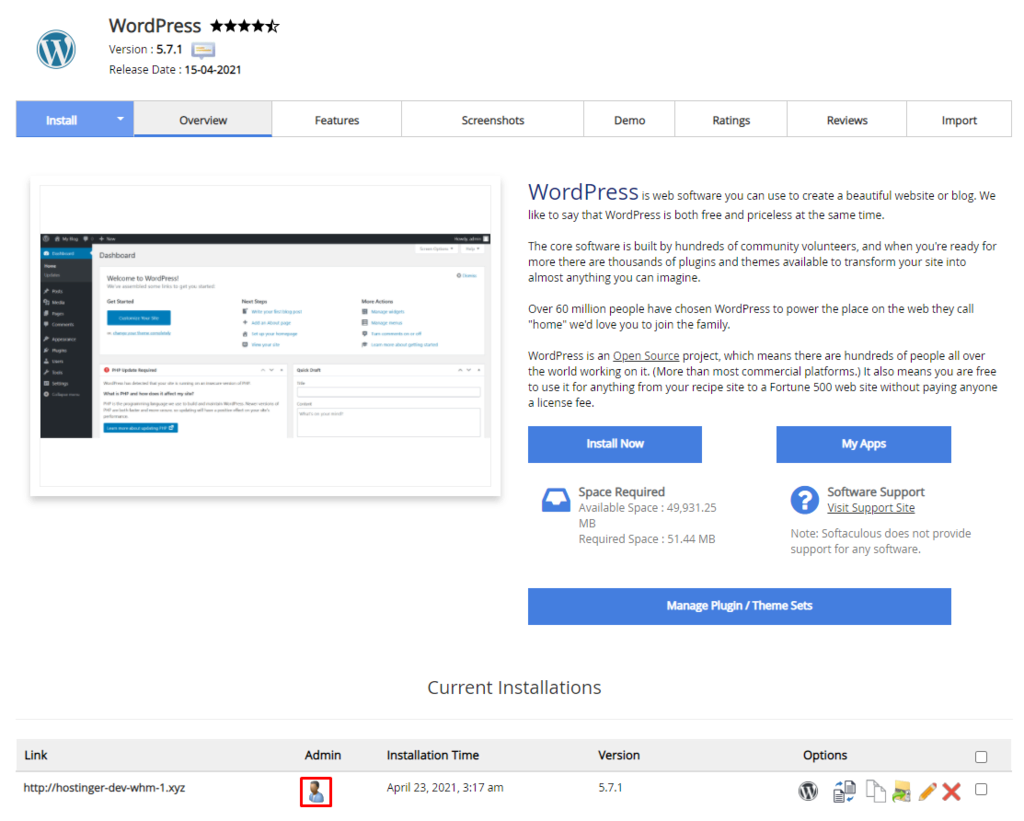
如何手動安裝WordPress
無論前面的選項不起作用、託管提供者沒有自動安裝程式功能,還是您只是喜歡自己安裝,都可以手動安裝WordPress。
此方法涉及手動將WordPress 上傳到您的託管帳戶。儘管這是一個較長的過程,但即使對於初學者來說,它仍然很容易遵循。
1. 準備設定WordPress
在手動安裝WordPress 之前,先設定一些東西:
- 確保您的託管計劃符合WordPress 系統要求:
- PHP 版本7.4+
- MySQL 版本5.7+ 或MariaDB 10.3+
- HTTPS 支援
- 從WordPress.org 官方網站下載WordPress。確保下載最新版本並將其從ZIP 檔案中解壓縮。
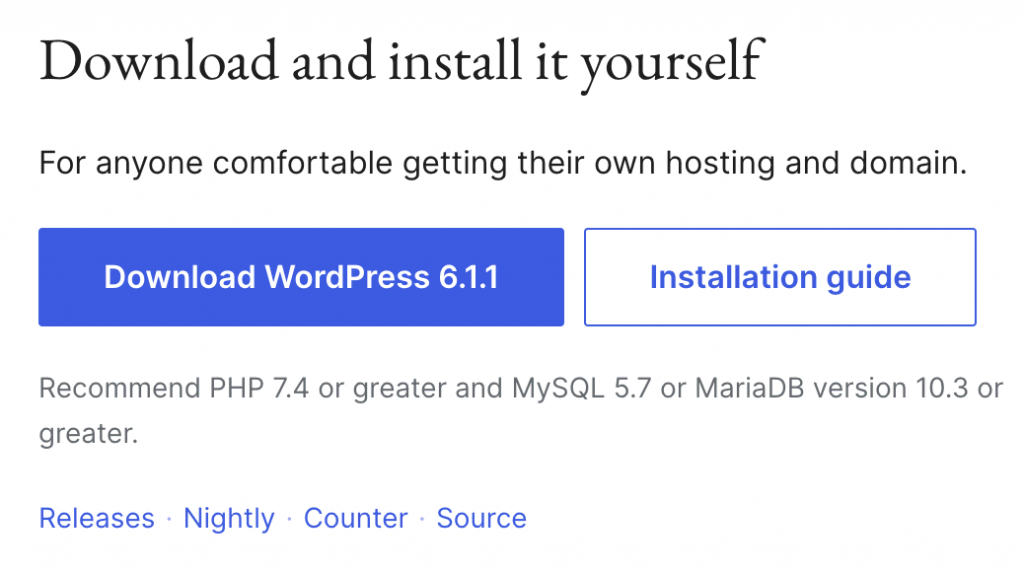
- 使用Hostinger 的文件管理器或FileZilla 等FTP 用戶端將您的網站檔案從提取的WordPress 資料夾上傳到您的public_html檔案中。
- 如果您使用的是FTP 用戶端,請事先在您的網站寄存帳戶控制面板上找到建立新的FTP 帳戶部分。
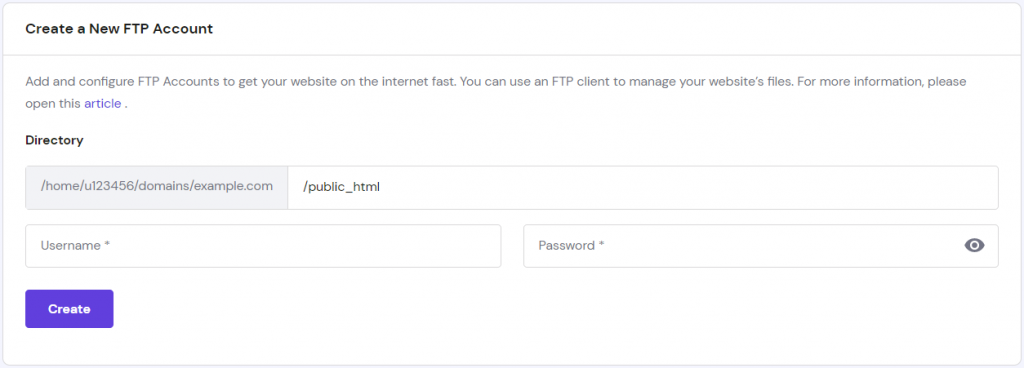
2.建立MySQL資料庫和用戶
若要繼續手動安裝WordPress,需要建立新的MySQL 憑證:
- 登入hPanel 並前往“資料庫”部分中的“管理” 。
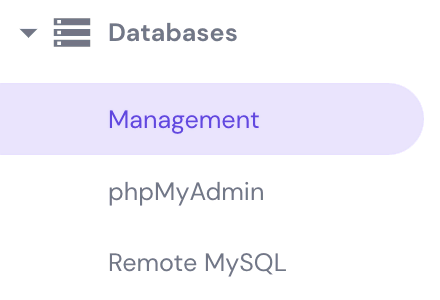
- 創建新的MySQL 資料庫名稱、使用者名稱和密碼。填寫完所有必要資訊後,按一下“創建”按鈕。
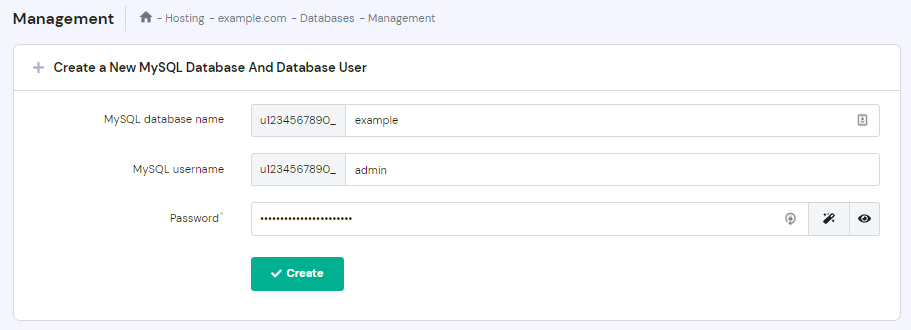
專家提示
確保複製帶有字母數字字串的MySQL 憑證,稍後您將需要它們
3.配置wp-config.php
wp-config.php是一個設定文件,可讓WordPress 了解您的資料庫伺服器設定。它是專門為您製作的。請依照以下說明配置您的WordPress 檔案:
- 登入您的託管帳戶。在hPanel 上,點擊「文件」部分下的“檔案總管”。
- 點擊並展開public_html ,然後開啟包含WordPress 安裝的資料夾。
- 找到範例設定檔wp-config-sample.php ,並將其重命名為wp-config。磷酸鹽_
- 右鍵單擊它,然後選擇“編輯”按鈕。
- 開啟後,尋找顯示以下內容的資訊:
// ** MySQL 設定– 您可以從您的網站主機取得此資訊** //
/** WordPress 資料庫的名稱*/
定義('DB_NAME' ,'資料庫名稱_此處' );
/** MySQL資料庫使用者名稱*/
定義('DB_USER' ,'用戶名_此處' );
/** MySQL資料庫密碼*/
定義('DB_PASSWORD' ,'password_here' );
/** MySQL 主機名稱*/
定義('DB_HOST' ,'localhost' );
- 將database_name_here 、username_here和password_here替換為之前建立的MySQL 憑證。請記住包含字母數字字串。
- 完成編輯後,按一下“儲存並關閉”按鈕。
4.執行WordPress安裝腳本
若要安裝WordPress 腳本,請在瀏覽器中輸入您的網域以繼續手動安裝WordPress。您也可以透過前往yourdomain.tld/wp-admin/install.php 來執行此操作。這將開啟WordPress 設定頁面:
- WordPress 首先會要求您選擇網站的語言。執行此操作並按繼續。
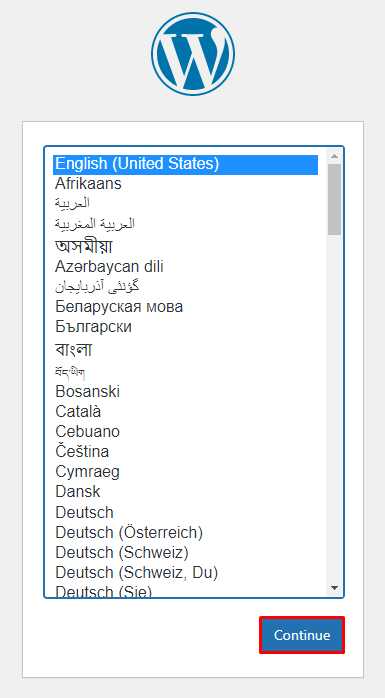
- 填寫您的網站和管理員資訊:
- 為您的WordPress 網站建立一個新的網站標題。
- 設定WordPress使用者名稱、密碼和您的電子郵件,稍後將用於登入WordPress 管理儀表板。
- 如果您不希望網站在搜尋引擎上可見,建議僅選取搜尋引擎可見性旁邊的方塊。
- 單擊“安裝WordPress”按鈕來完成該過程。
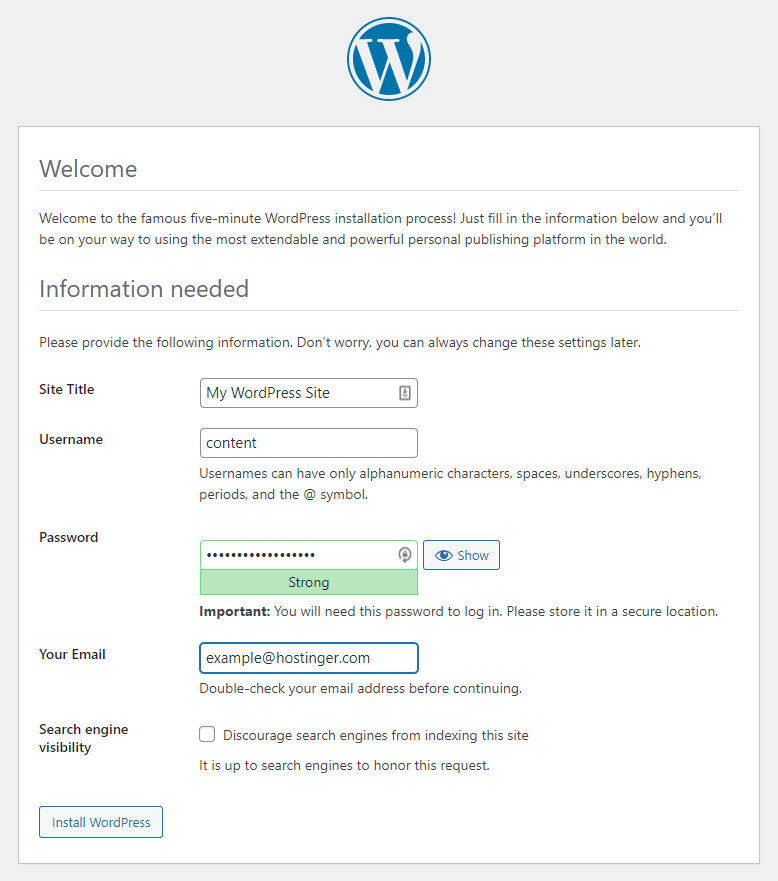
- 然後,填寫您的登入資訊並按登錄按鈕訪問WordPress 管理員。
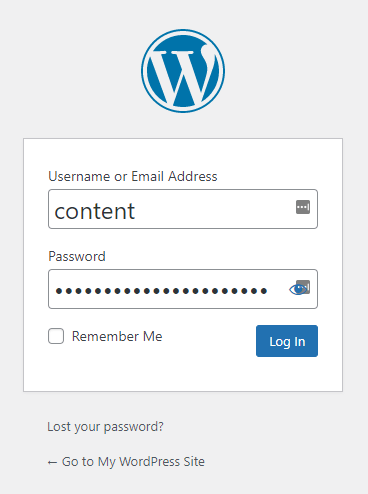
有時,WordPress 可能還會要求在選擇語言後收集您的MySQL 詳細資訊。既然您已經擁有它們,請按“開始吧!”
- 輸入您的MySQL 資料庫憑證。保留資料庫主機和錶前綴字段不變。僅當您希望使用一個資料庫執行多個安裝時才更改它們。填寫完所有必要資訊後,按一下“提交”。
- WordPress 將檢查是否可以連接到您建立的MySQL 資料庫。如果沒有錯誤,請選擇運行安裝。
WordPress 常見安裝問題
當您按照本安裝教學進行操作時,您可能會遇到WordPress 安裝腳本的一些問題。以下是安裝WordPress 時遇到的一些最常見問題。
目錄列表而不是網頁
人們將看到您網站上的文件和目錄列表,而不是常規頁面。當Web 伺服器未查看index.php文件時,就會出現此問題。發生這種情況時,網站很容易受到網路攻擊。
要解決此問題,請前往hPanel 儀表板→ 進階→ 資料夾索引管理員以停用目錄列表。
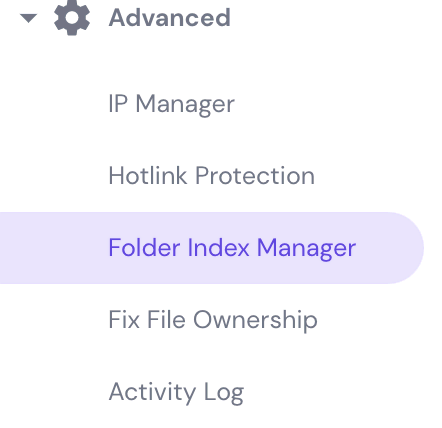
然後選擇public_html作為目錄,並選擇選擇新索引類型旁邊的無索引。
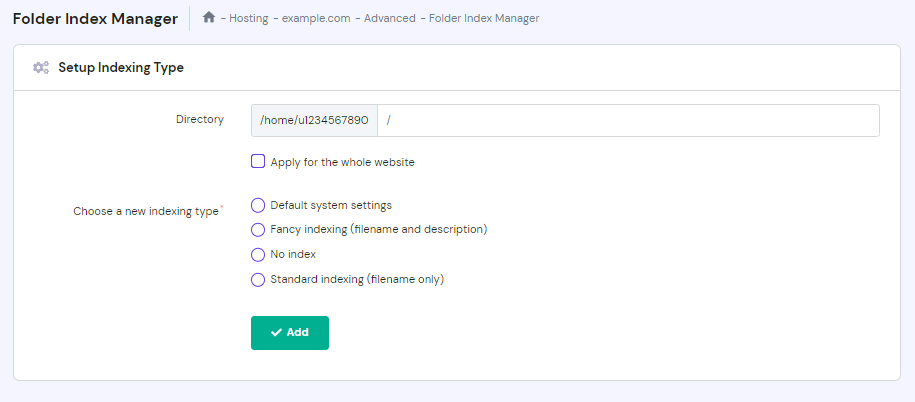
解決此問題的另一種方法是透過文件管理器將index.php文件上傳到public_html資料夾。
標頭已發送錯誤
此錯誤是由於編輯wp-config.php文件時引入語法錯誤引起的。
若要修復此錯誤,請先重新下載wp-config.php檔案。在文字編輯器中開啟它,並檢查第一行是<?php,最後一行是?>,後面沒有任何內容。儲存文件,重新上傳並重新載入頁面。
WordPress 網站頁面看起來像是亂碼
如果您頁面的原始程式碼到處都充滿了<?php ?>標籤,則您的PHP 無法正常工作。
若要修復此錯誤,請檢查PHP 是否安裝正確且配置時沒有出現錯誤。前往PHP 配置→ PHP 選項,並確保禁用zlib.output_compression。
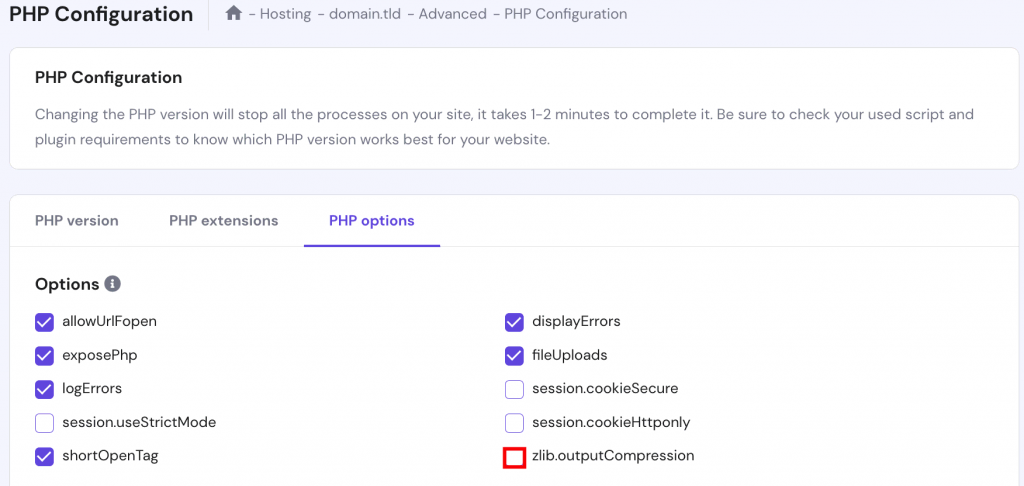
如果問題仍然存在,請聯絡您的網站寄存服務商的客戶支援團隊以獲得更多協助。
連接資料庫時發生錯誤
如果連接資料庫時彈出錯誤,則表示您的網站無法檢索呈現頁面所需的資訊。
要解決此問題,請檢查wp-config.php上的登入憑證並確保它們與您的MySQL 憑證匹配。
如果您確定輸入了正確的資料庫信息,請嘗試重設您的MySQL 密碼。前往資料庫→管理,單擊三點圖示並選擇更改密碼。
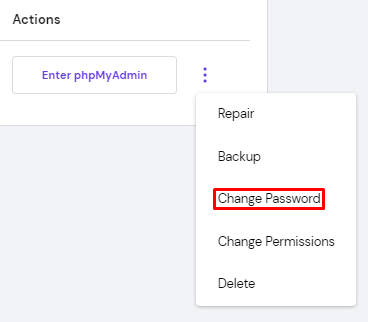
如果上述解決方案仍然不起作用,請在MySQL 資料庫上建立新的資料庫和用戶。
結論
本教學向初學者展示如何自動和手動安裝WordPress。
如果您遇到一些常見的WordPress 安裝問題,也提供了一些簡單的修復方法。
如何安裝WordPress 常見問題解答
我為什麼要選擇WordPress?
即使是初學者,WordPress 也比較容易使用。由於其龐大的插件和主題庫,它是可自訂的、可擴展的並且對搜尋引擎友好。與Drupal 和 Joomla 等其他CMS 相比,此開源平台可以免費使用、分享和修改以用於各種目的。
WordPress 是免費的嗎?
是的,WordPress.org 是一個免費的開源CMS。但是,請記住,您仍然需要託管和網域來使用它來建立網站。
如何安裝WordPress?
1. 登入您的Hostinger 帳戶
2. 導航到網站菜單
3. 找到自動安裝程式並選擇WordPress
4. 填寫WordPress 的設定和憑證
5. 單擊安裝
6. 完成後,透過https:// 登入您的WordPress /yourdomain.tld/wp-admin
我需要在我的電腦上安裝WordPress 嗎?
您不需要在電腦上安裝WordPress,但它非常適合在將更新推送到網站的即時版本之前學習和測試不同的內容。但是,您需要將WordPress 安裝到您的主機提供者。