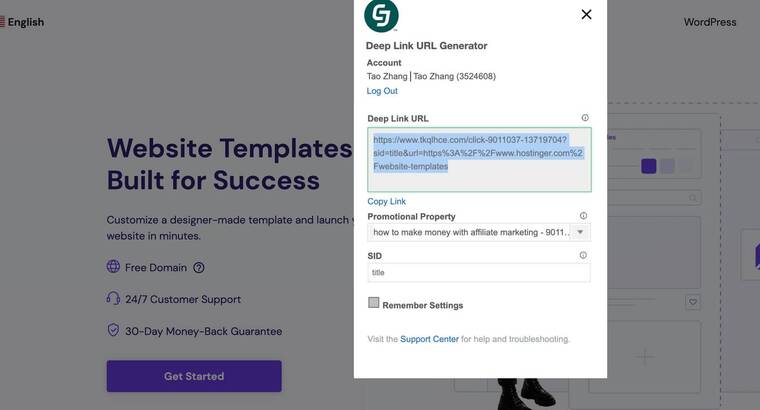WordPress 是一个免费的开源内容管理系统 (CMS),以其多功能性和易用性而闻名。有几种不同的方法可以学习如何安装 WordPress,例如,使用网站托管服务提供的安装程序,在 FTP 客户端的帮助下手动安装。
本指南非常适合初学者,详细说明了如何在没有任何技术知识的情况下安装 WordPress CMS,可能遇到的一些常见问题以及解决方法。
本教程主要关注共享主机。
重要!要安装 WordPress,需要网络托管服务和域名 - 可以从 WordPress 托管提供商和域名注册商处购买。
哪种 WordPress 安装方法最适合
每种方法适合不同的需求和技术知识水平。
| 安装方法 | 最适合 |
| 自动安装程序 | 希望快速建立网站的新手 |
| Softaculous | 使用cPanel、Plesk、DirectAdmin、InterWorx和H-Sphere的用户 |
| 手动 | 精通 wordpress 技术的用户,希望有更多控制和灵活性。 |
如何使用自动安装程序安装 WordPress
一些托管提供商(包括 Hostinger)提供使用自动安装程序的快速简便的安装方法。
因此,如果确定使用 CMS,建议使用 WordPress 主机而不是共享主机。前者专门针对该内容管理系统进行了优化,只需点击几下即可完成安装。
以下是如何使用 Hostinger 的自动安装程序:
- 登录您的网络托管帐户,然后点击主菜单上的 site。
- 点击由WordPress 驱动的新网站域名附近的“管理”按钮。
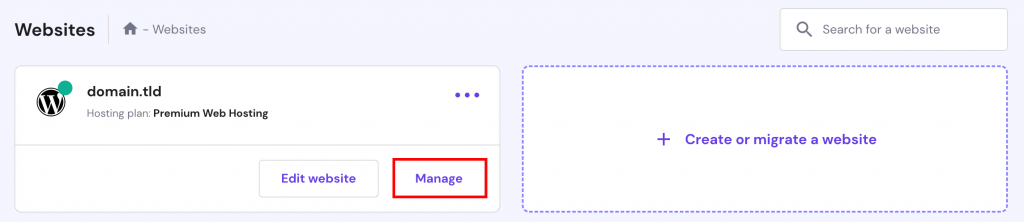
- 在 hPanel仪表板上,找到“网站”部分下的“自动安装程序”按钮。
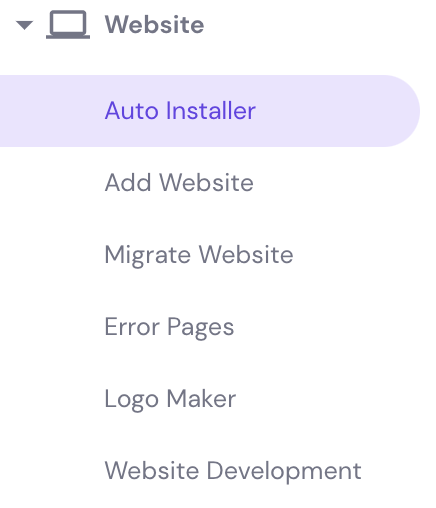
- 在自动安装程序下,选择WordPress并单击选择按钮。
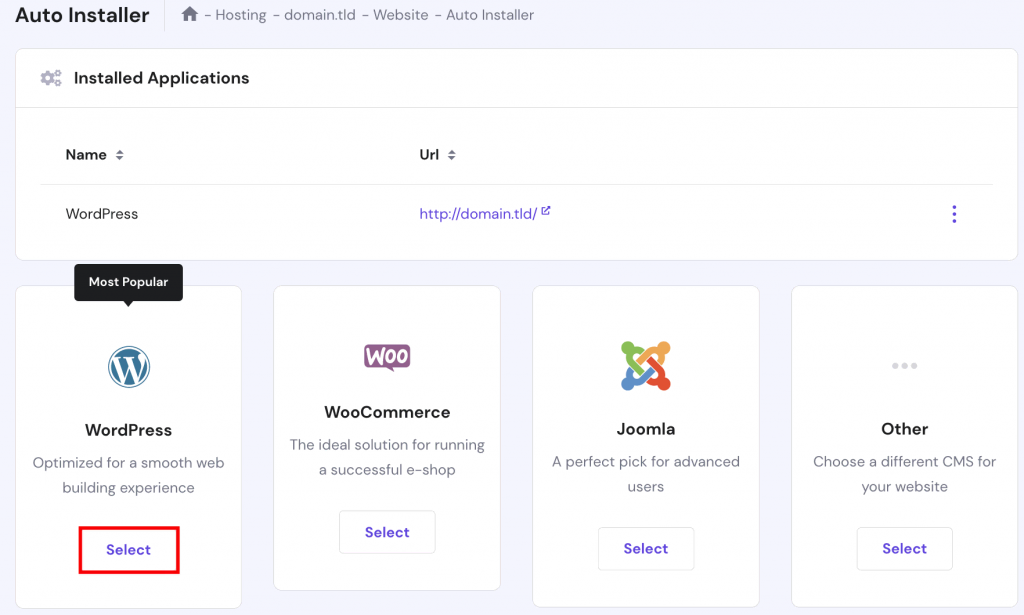
- 填写安装 WordPress表格:
- 创建 WordPress网站标题。
- 管理员用户名、密码和电子邮件用于 WordPress 登录。它们不需要与虚拟主机登录信息相同。确保选择强密码以防止安全漏洞。
- 选择您喜欢的语言和应用程序版本。
- 选择始终更新到最新可用版本选项以进行自动更新。
- 填写完所有必要的信息后,点击安装按钮。
- Hostinger 将显示已安装的应用程序。单击WordPress URL旁边的三个点。选择“管理”以转到“我的 WordPress 仪表板” 。
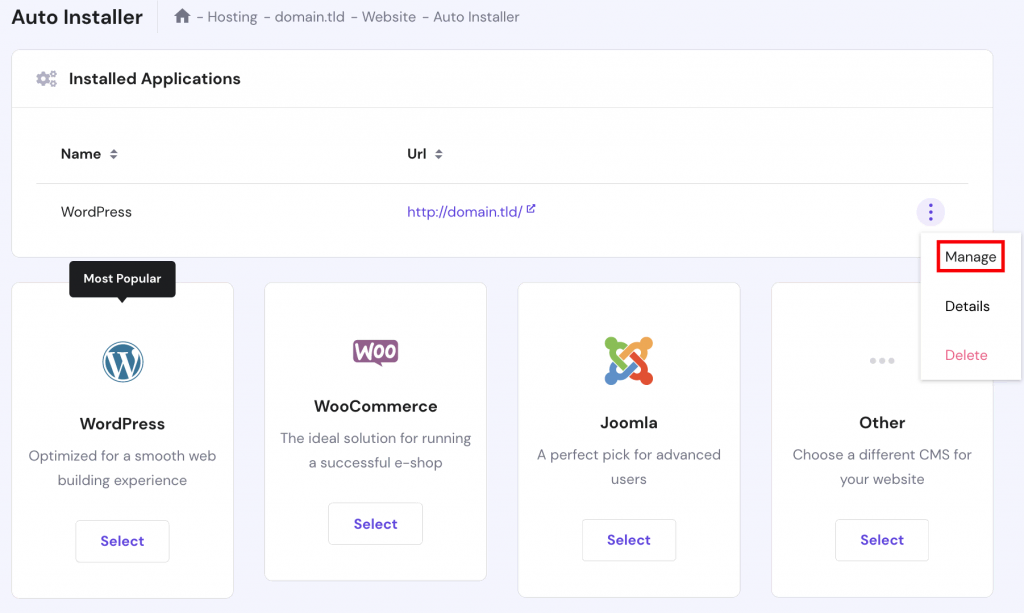
- 在WordPress 仪表板上,单击“编辑网站”按钮以访问WordPress 管理仪表板。
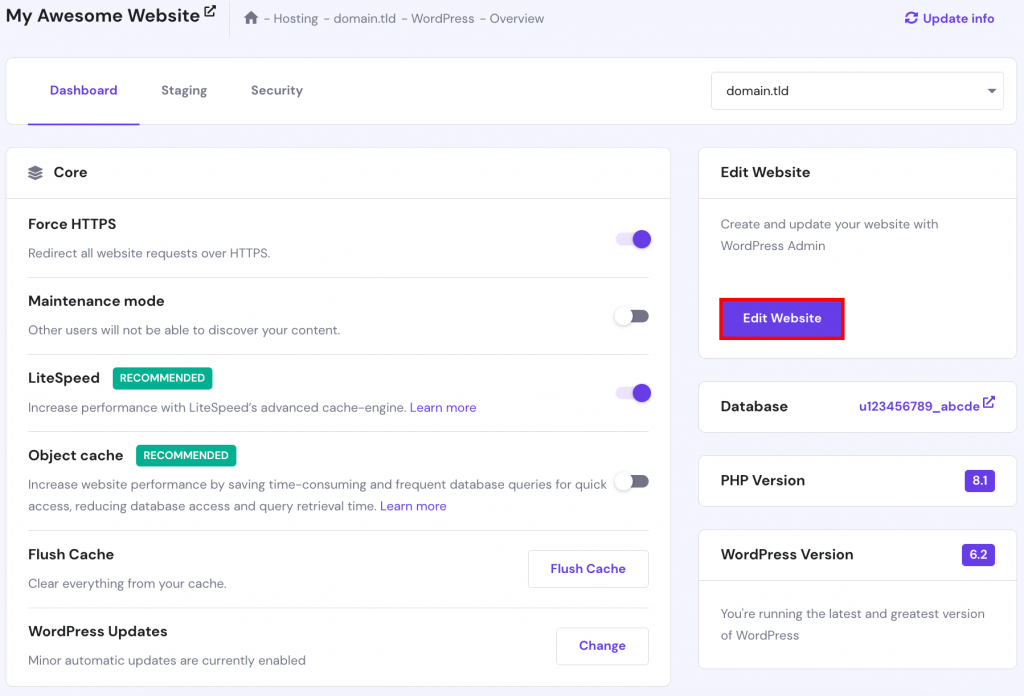
- 访问WordPress 管理仪表板的另一种方法是单击hPanel 上WordPress附近的概述按钮。
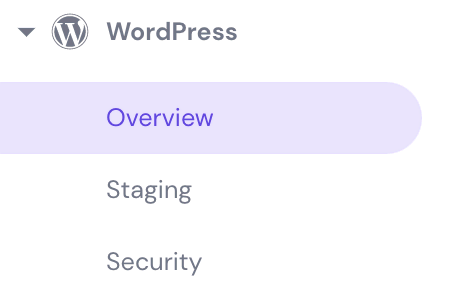
获取 50 多个工具来改进 SEO、内容营销和竞争研究
进行关键词研究
分析竞争对手
跟踪关键词排名
创建排名的内容
自动报告
进行技术站点审核
免费试用 50 多种产品。
重要!如果按照这些说明操作后您没有发现 WordPress 网站发生任何变化,请清除浏览器缓存。或者,启用WordPress 无缓存模式以绕过服务器、浏览器和插件缓存。
如何使用 Softaculous 安装 WordPress
安装 WordPress 的另一种快速简便的方法是使用Softaculous ,这是一种适用于 cPanel、Plesk、DirectAdmin、InterWorx 和 H-Sphere 的流行自动安装程序。
在本教程中,将使用cPanel:
- 登录您的网络托管控制面板并访问您的cPanel帐户。
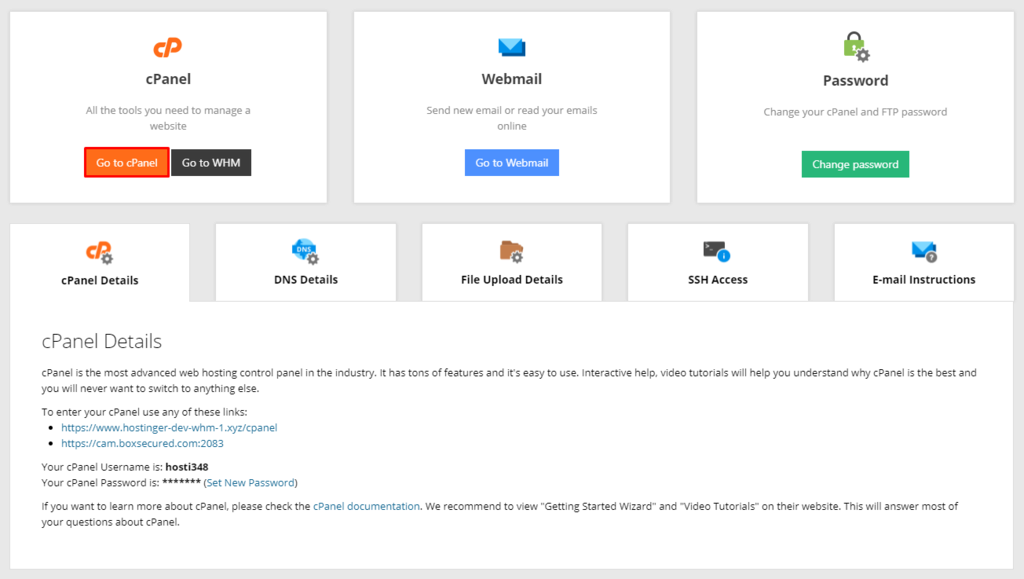
- 前往Softaculous Apps Installer并单击WordPress 。
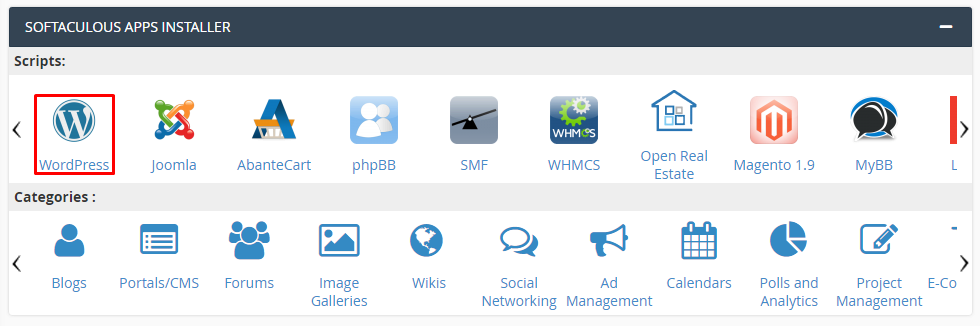
- 找到并单击 WordPress立即安装按钮。
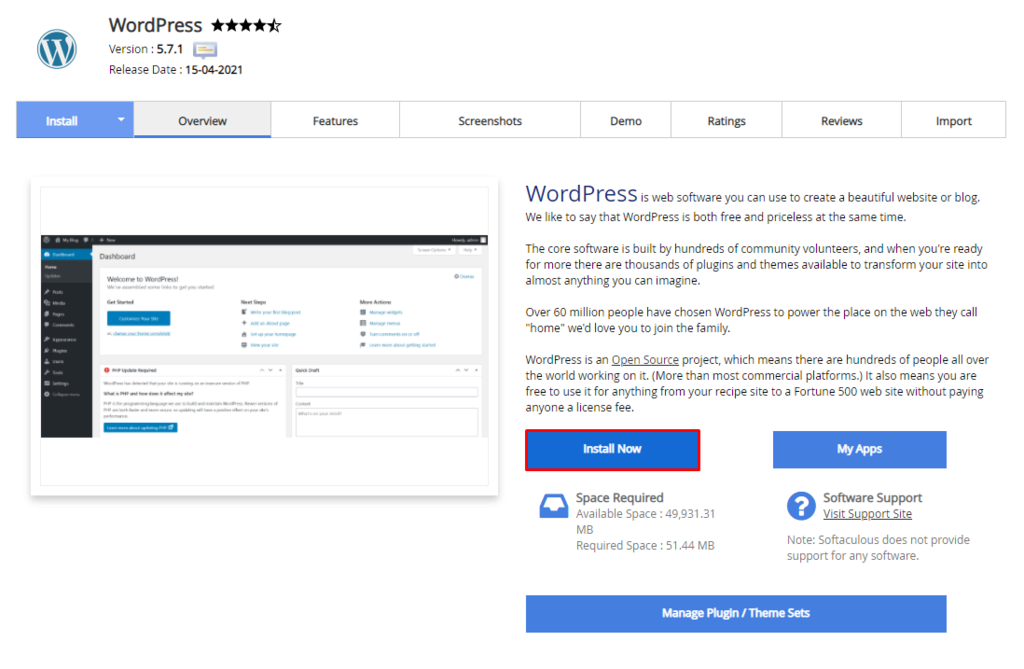
- 请务必填写您的网站名称、网站描述、管理员用户名、密码、电子邮件,并选择您的首选语言。
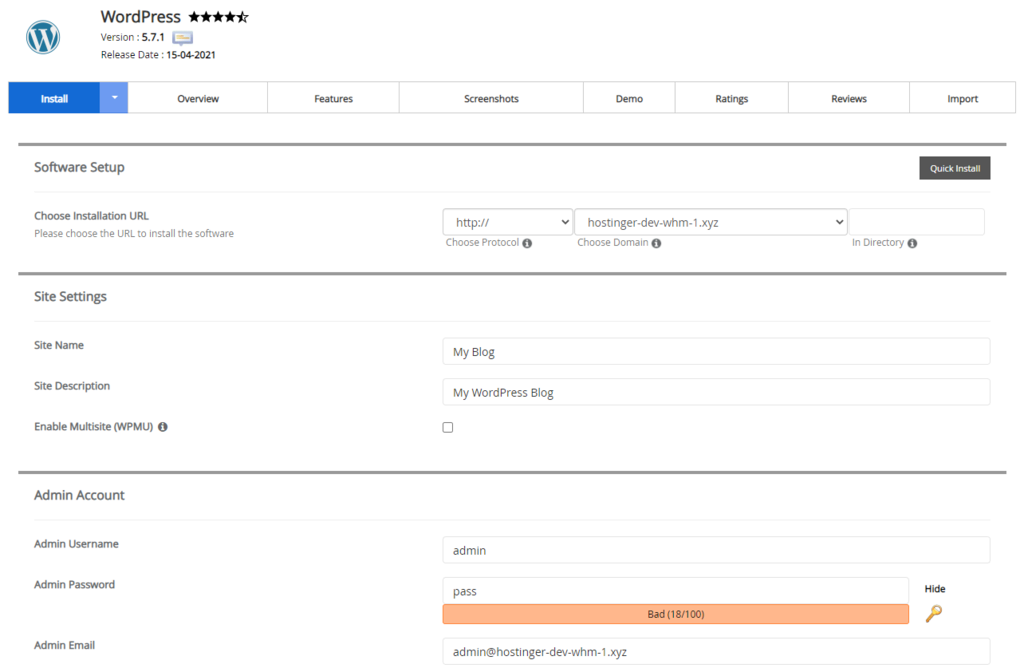
- 此表单还提供了其他选项来帮助您启动 WordPress 网站:
- 有一个Select Plugin(s)选项,包括Limit Login Attempts、Classic Editor和Install LiteSpeed Cache插件。
- 在这里,您还应该为您的网站安装 WordPress 主题。单击“显示所有主题”以在目录中搜索它。
- 要获取所有安装详细信息,请填写通过电子邮件发送安装详细信息字段。
- 填写完表格后,单击“安装” 。
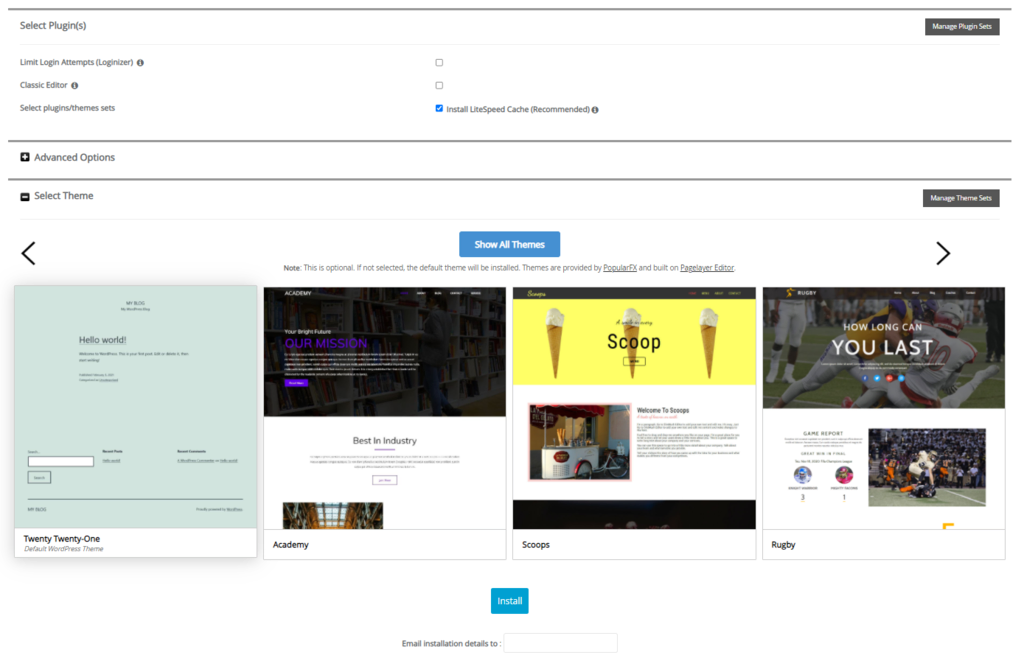
要访问已安装的WordPress 管理员,请单击“当前安装”下的WP 管理员图标。
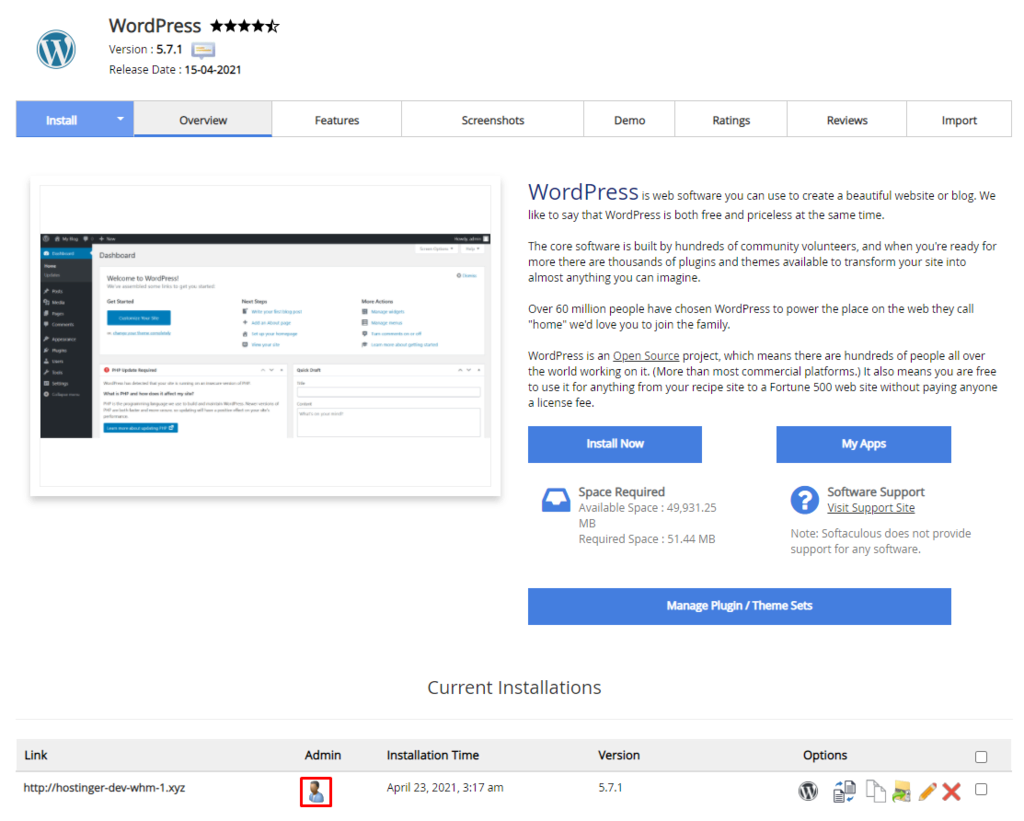
如何手动安装 WordPress
无论前面的选项不起作用、托管提供商没有自动安装程序功能,还是您只是喜欢自己安装,都可以手动安装 WordPress。
此方法涉及手动将 WordPress 上传到您的托管帐户。尽管这是一个较长的过程,但即使对于初学者来说,它仍然很容易遵循。
1. 准备设置 WordPress
在手动安装 WordPress 之前,先设置一些东西:
- 确保您的托管计划满足 WordPress 系统要求:
- PHP 版本 7.4+
- MySQL 版本 5.7+ 或 MariaDB 10.3+
- HTTPS 支持
- 从 WordPress.org 官方网站下载WordPress。确保下载最新版本并将其从 ZIP 文件中解压。
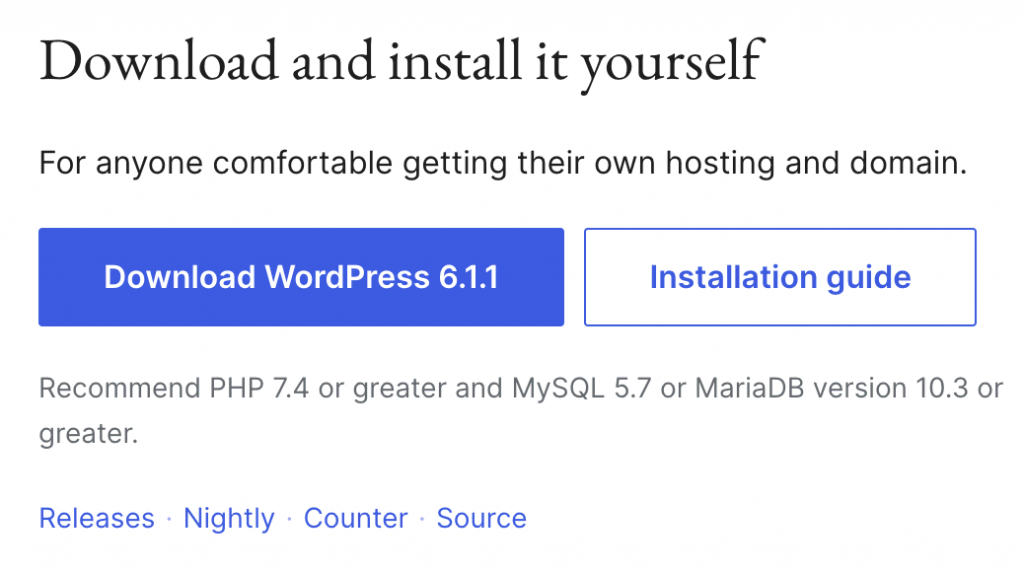
- 使用 Hostinger 的文件管理器或FileZilla 等FTP 客户端将您的网站文件从提取的 WordPress 文件夹上传到您的public_html文件中。
- 如果您使用的是FTP 客户端,请事先在您的网络托管帐户控制面板上找到创建新的 FTP 帐户部分。
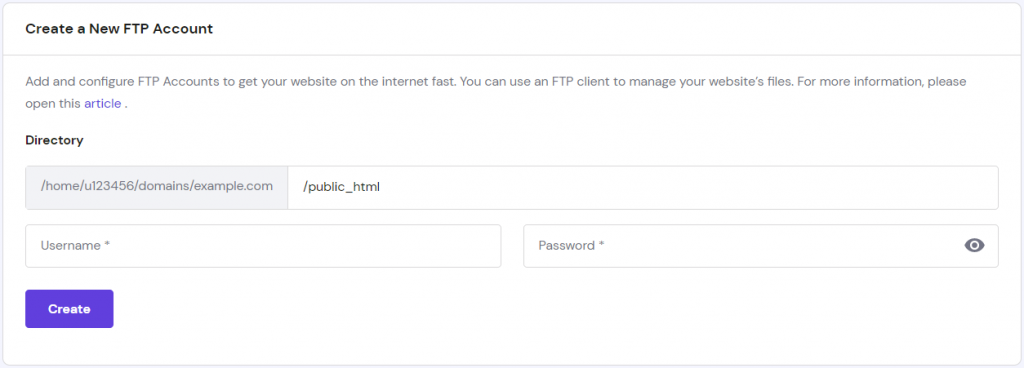
2.创建MySQL数据库和用户
要继续手动安装 WordPress,需要创建新的 MySQL 凭据:
- 登录到 hPanel 并转到“数据库”部分中的“管理” 。
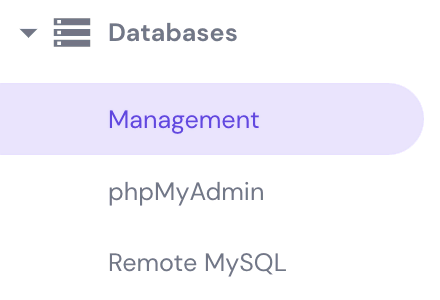
- 创建新的MySQL 数据库名称、用户名和密码。填写完所有必要信息后,单击“创建”按钮。
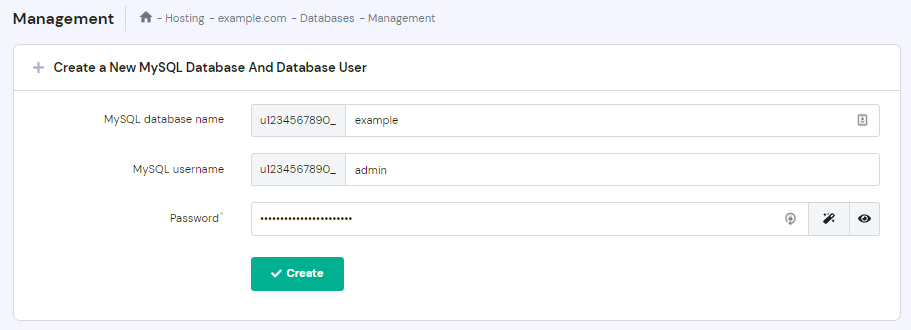
专家提示
确保复制带有字母数字字符串的 MySQL 凭据,稍后您将需要它们
3.配置wp-config.php
wp-config.php是一个配置文件,可让 WordPress 了解您的数据库服务器设置。它是专门为您制作的。请按照以下说明配置您的 WordPress 文件:
- 登录您的托管帐户。在 hPanel 上,单击“文件”部分下的“文件管理器”。
- 单击并展开public_html ,然后打开包含 WordPress 安装的文件夹。
- 找到示例配置文件wp-config-sample.php ,并将其重命名为wp-config。磷酸盐_
- 右键单击它,然后选择“编辑”按钮。
- 打开后,查找显示以下内容的信息:
// ** MySQL 设置 – 您可以从您的网络主机获取此信息 ** //
/** WordPress 数据库的名称 */
定义(’DB_NAME’ ,’数据库名称_此处’ );
/** MySQL数据库用户名 */
定义(’DB_USER’ ,’用户名_此处’ );
/** MySQL数据库密码 */
定义(’DB_PASSWORD’ ,’password_here’ );
/** MySQL 主机名 */
定义(’DB_HOST’ ,’localhost’ );
- 将database_name_here 、username_here和password_here替换为之前创建的MySQL 凭据。请记住包含字母数字字符串。
- 完成编辑后,单击“保存并关闭”按钮。
4.运行WordPress安装脚本
要安装 WordPress 脚本,请在浏览器中输入您的域名以继续手动安装WordPress。您还可以通过转到 yourdomain.tld/wp-admin/install.php 来执行此操作。这将打开 WordPress 设置页面:
- WordPress 首先会要求您选择网站的语言。执行此操作并按继续。
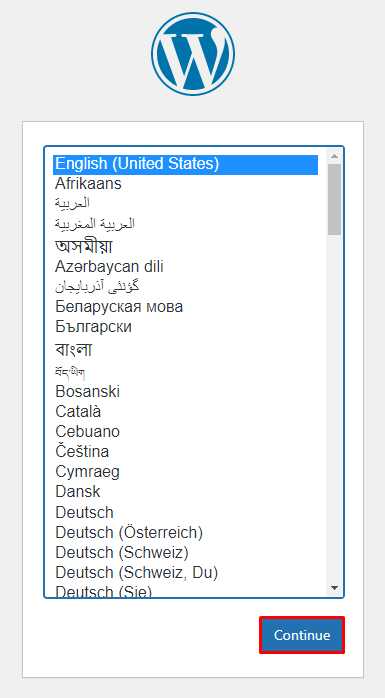
- 填写您的网站和管理员信息:
- 为您的 WordPress 网站创建一个新的网站标题。
- 设置 WordPress用户名、密码和您的电子邮件,稍后将用于登录WordPress 管理仪表板。
- 如果您不希望网站在搜索引擎上可见,建议仅选中搜索引擎可见性旁边的框。
- 单击“安装 WordPress”按钮来完成该过程。
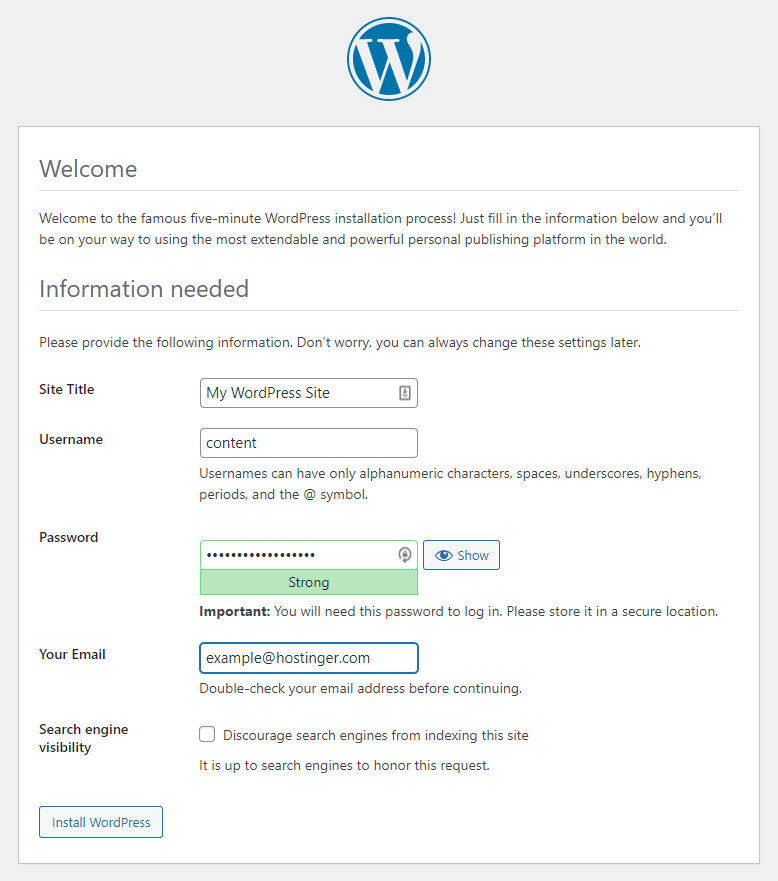
- 然后,填写您的登录信息并按登录按钮访问WordPress 管理员。
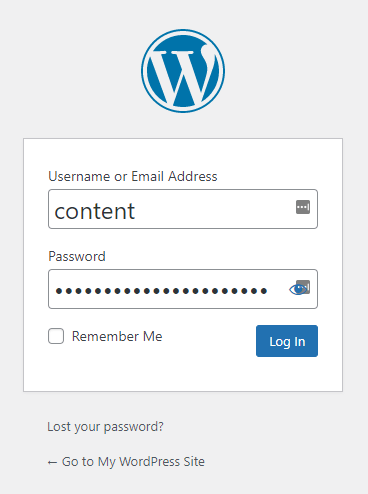
有时,WordPress 可能还会要求在选择语言后收集您的 MySQL 详细信息。既然您已经拥有它们,请按“开始吧!”
- 输入您的MySQL 数据库凭据。保留数据库主机和表前缀字段不变。仅当您希望使用一个数据库运行多个安装时才更改它们。填写完所有必要信息后,单击“提交”。
- WordPress 将检查是否可以连接到您创建的 MySQL 数据库。如果没有错误,请选择运行安装。
WordPress 常见安装问题
当您按照本安装教程进行操作时,您可能会遇到 WordPress 安装脚本的一些问题。以下是安装 WordPress 时遇到的一些最常见问题。
目录列表而不是网页
人们将看到您网站上的文件和目录列表,而不是常规页面。当 Web 服务器未查看index.php文件时,就会出现此问题。发生这种情况时,该网站很容易受到网络攻击。
要解决此问题,请转到hPanel 仪表板 → 高级 → 文件夹索引管理器以禁用目录列表。
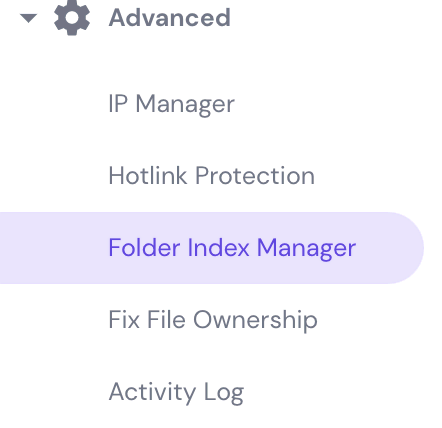
然后选择public_html作为目录,并选择选择新索引类型旁边的无索引。
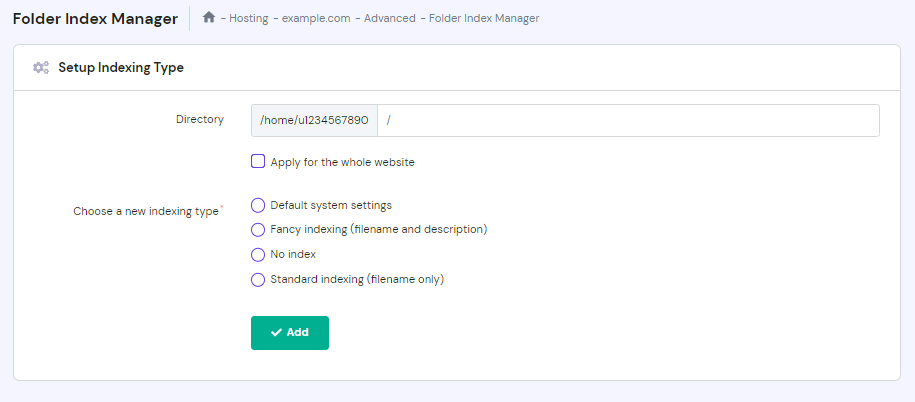
解决此问题的另一种方法是通过文件管理器将index.php文件上传到public_html文件夹。
标头已发送错误
此错误是由于编辑wp-config.php文件时引入语法错误引起的。
要修复此错误,请首先重新下载wp-config.php文件。在文本编辑器中打开它,并检查第一行是<?php,最后一行是?>,后面没有任何内容。保存文件,重新上传并重新加载页面。
WordPress 网站页面看起来像是乱码
如果您页面的源代码到处都充满了<?php ?>标签,则您的 PHP 无法正常工作。
要修复此错误,请检查 PHP 是否安装正确并且配置时没有出现错误。前往PHP 配置 → PHP 选项,并确保禁用zlib.output_compression。
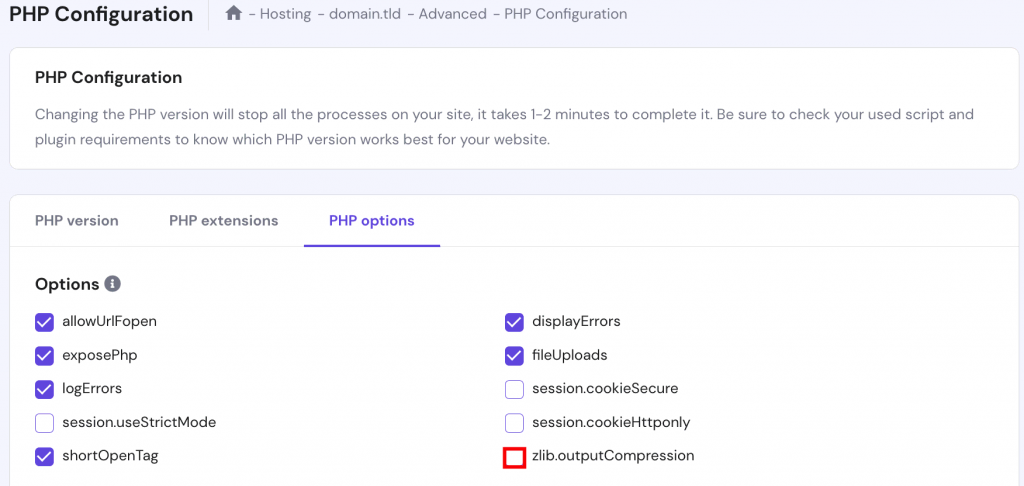
如果问题仍然存在,请联系您的网络托管服务商的客户支持团队以获取更多帮助。
连接数据库时出错
如果连接数据库时弹出错误,则意味着您的站点无法检索呈现页面所需的信息。
要解决此问题,请检查wp-config.php上的登录凭据并确保它们与您的MySQL 凭据匹配。
如果您确定输入了正确的数据库信息,请尝试重置您的 MySQL 密码。前往数据库→管理,单击三点图标并选择更改密码。
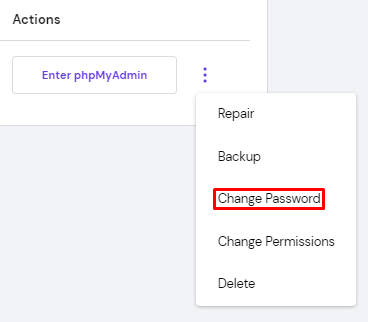
如果上述解决方案仍然不起作用,请在MySQL 数据库上创建新的数据库和用户。
结论
本教程向初学者展示了如何自动和手动安装 WordPress。
如果您遇到一些常见的 WordPress 安装问题,还提供了一些简单的修复方法。
如何安装 WordPress 常见问题解答
我为什么要选择 WordPress?
即使是初学者,WordPress 也更容易使用。由于其庞大的插件和主题库,它是可定制的、可扩展的并且对搜索引擎友好。与Drupal 和 Joomla 等其他 CMS 相比,该开源平台可以免费使用、共享和修改以用于各种目的。
WordPress 是免费的吗?
是的,WordPress.org 是一个免费的开源 CMS。但是,请记住,您仍然需要托管和域名来使用它构建网站。
如何安装 WordPress?
1. 登录您的 Hostinger 帐户
2. 导航到网站菜单
3. 找到自动安装程序并选择 WordPress
4. 填写 WordPress 的设置和凭据
5. 单击安装
6. 完成后,通过 https:// 登录您的 WordPress /yourdomain.tld/wp-admin
我需要在我的电脑上安装 WordPress 吗?
您不需要在计算机上安装 WordPress,但它非常适合在将更新推送到网站的实时版本之前学习和测试不同的内容。但是,您需要将 WordPress 安装到您的托管提供商。