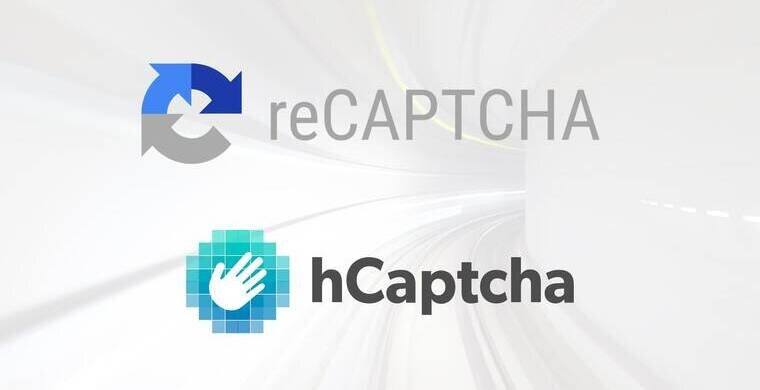您想设置 hCaptcha 来帮助防止在 WordPress 表单中提交垃圾邮件吗?hCaptcha 是 Google 的 reCAPTCHA 的免费且注重隐私的替代品,可提供可靠的反垃圾邮件保护。
在本教程中,向您展示如何在 WPForms 中设置和使用 hCaptcha。
在开始之前,要确保在 WordPress 网站上安装并激活了WPForms ,验证许可证并创建表单。
1. 生成 hCaptcha 密钥
登录 WordPress 网站并转到 WPForms » Settings,然后单击 CAPTCHA 选项卡。要在站点上配置 hCaptcha,请确保选择了hCaptcha选项。
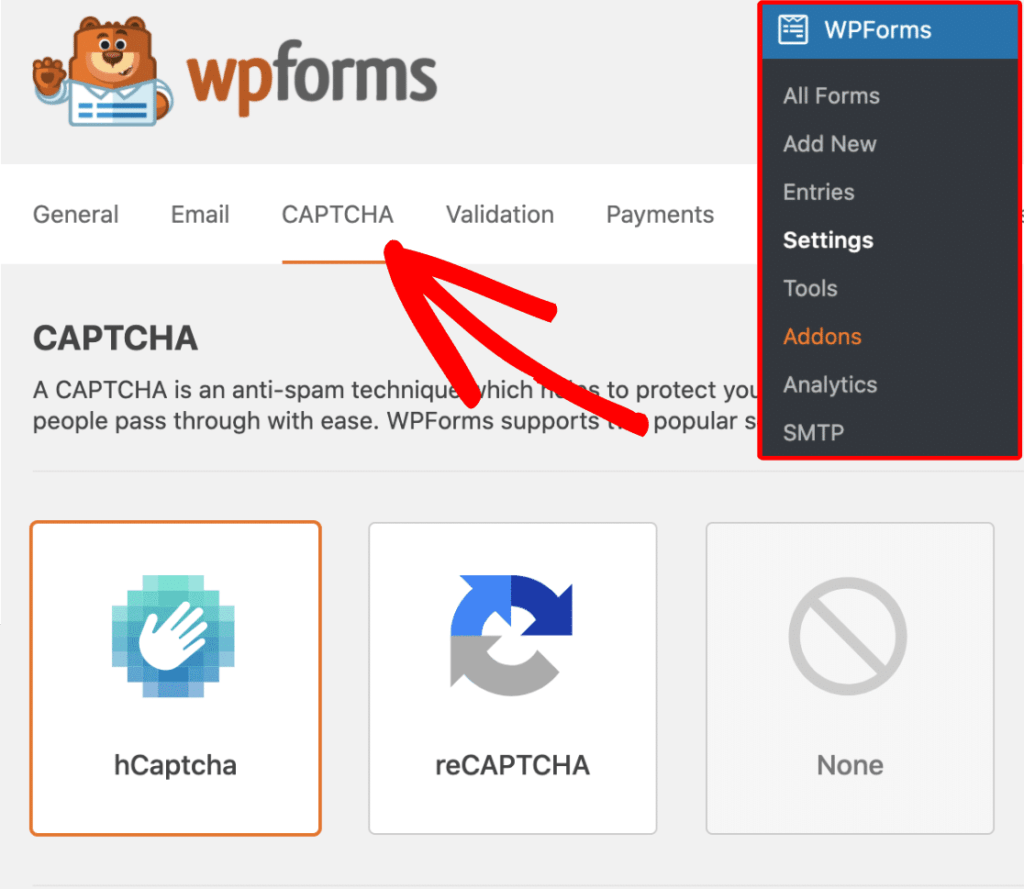
接下来,在 hCaptcha 帐户中生成一组新密钥,以将其连接到 WPForms。要开始此设置过程,请登录您的 hCaptcha 帐户。
添加新的 hCaptcha Sitekey
登录 hCaptcha 后,单击右上角的New Site按钮。
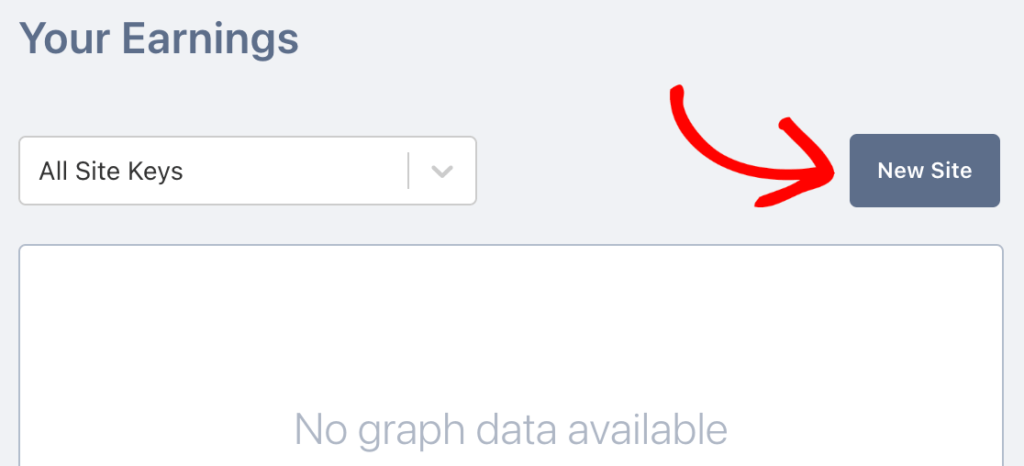
这将打开 hCaptcha 的设置表单。如果愿意,可以通过单击铅笔图标在 Add New Sitekey 部分下为该特定站点密钥添加名称。这仅供您参考,不会被您的用户在前端看到。
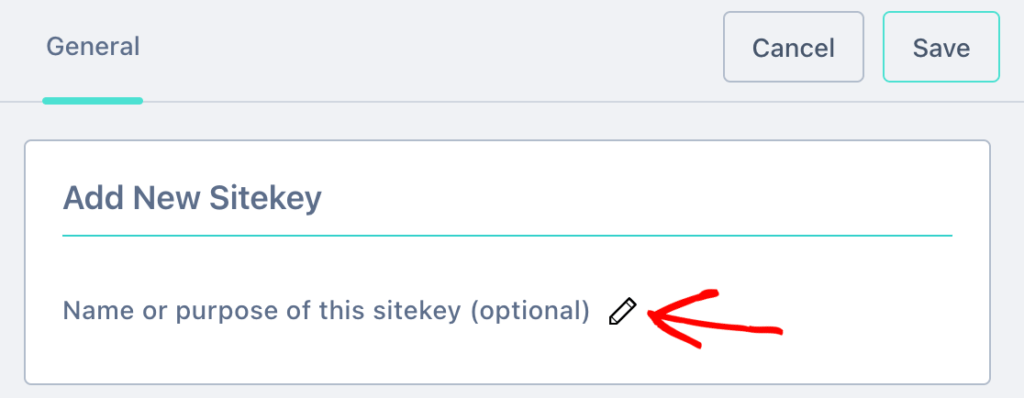
然后,在General Information下,为 CAPTCHA 配置其他设置。
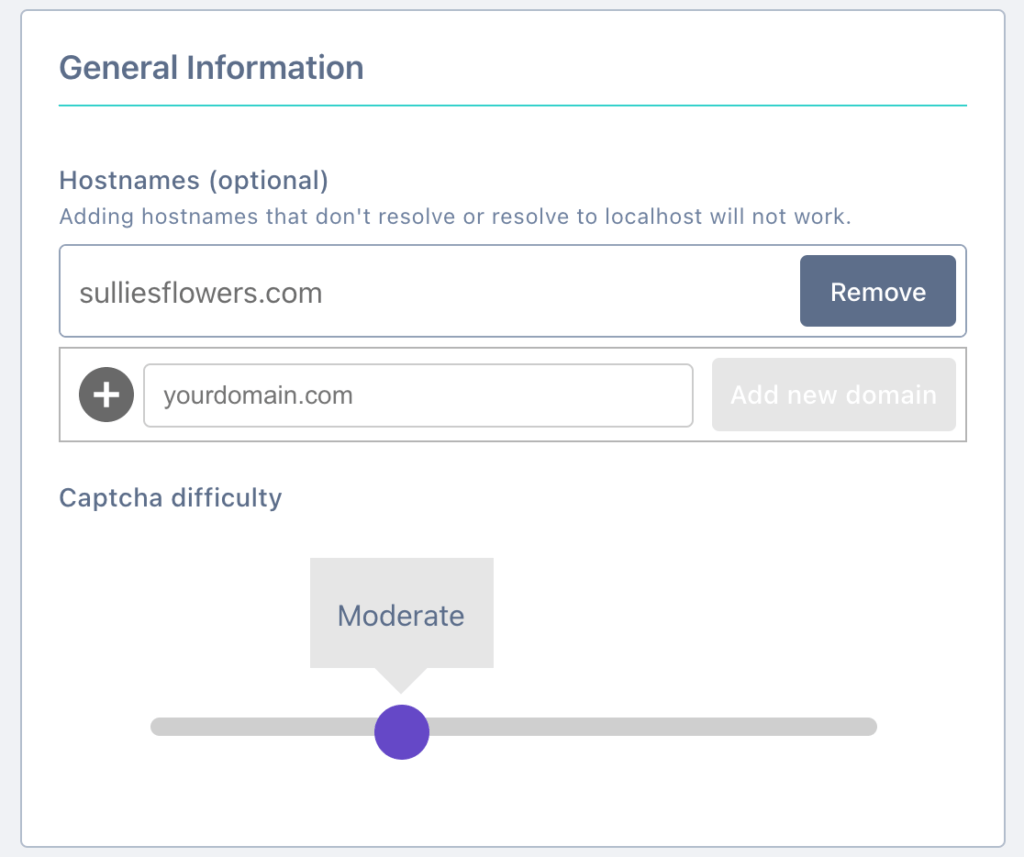
- Hostnames:在这里,添加要激活 hCaptcha 的每个站点的 URL。
- Captcha difficulty:此设置允许在表单中选择 hCaptcha 的难度级别。设置较低的难度级别意味着与设置较高的难度级别相比,用户将更少地看到图像挑战。
配置设置后,请务必单击屏幕顶部的 Save 按钮以保存设置。
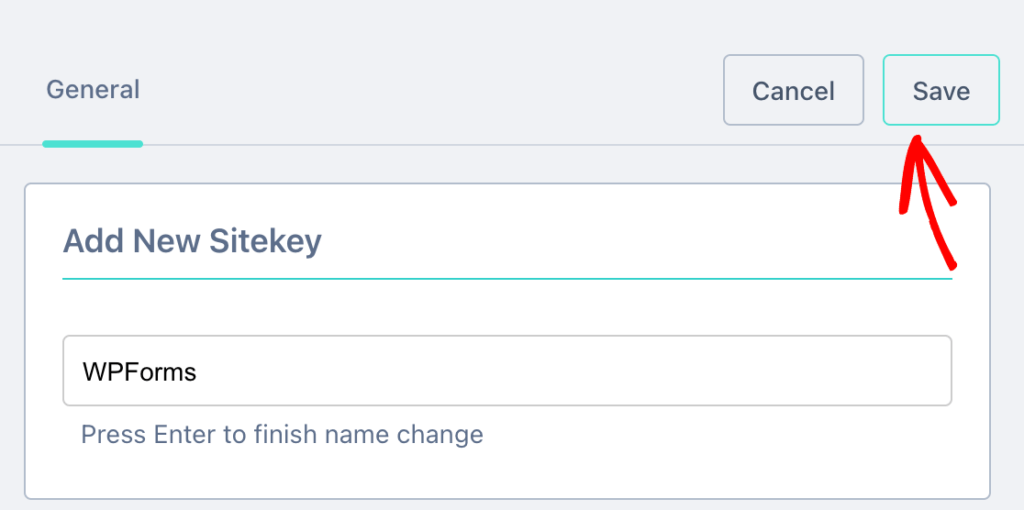
复制 hCaptcha Sitekey
接下来,将被重定向到站点密钥设置。要查看和复制整个站点密钥,请单击 Settings 按钮以查看更多详细信息。
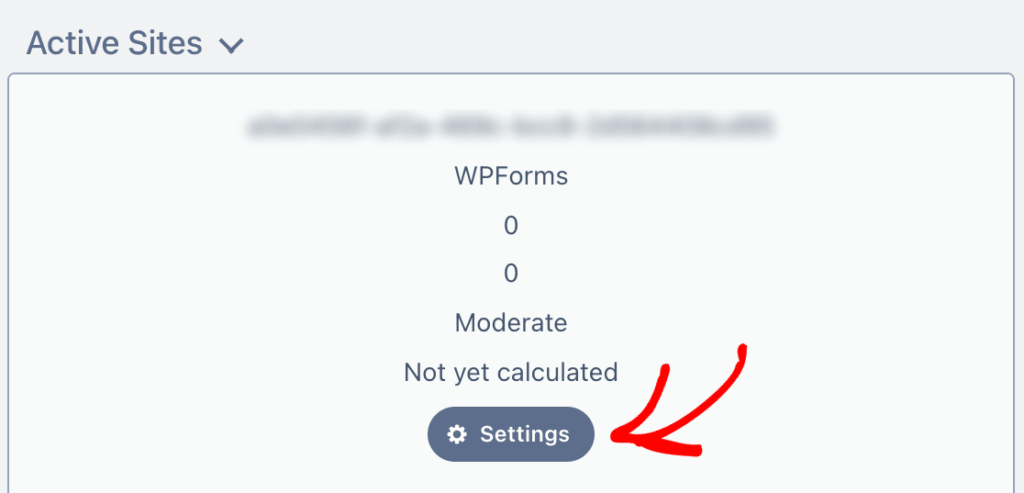
打开这些设置后,可以在 Sitekey 部分下查看完整的站点密钥。单击 Copy 以复制。
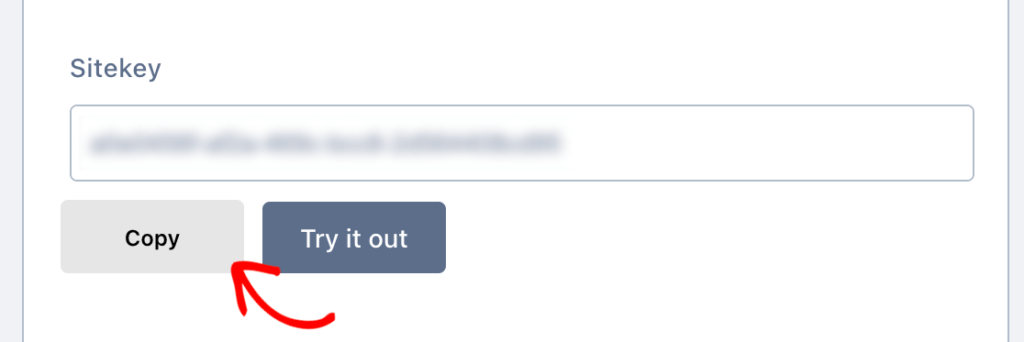
然后将站点密钥粘贴到 Site Key 字段中。
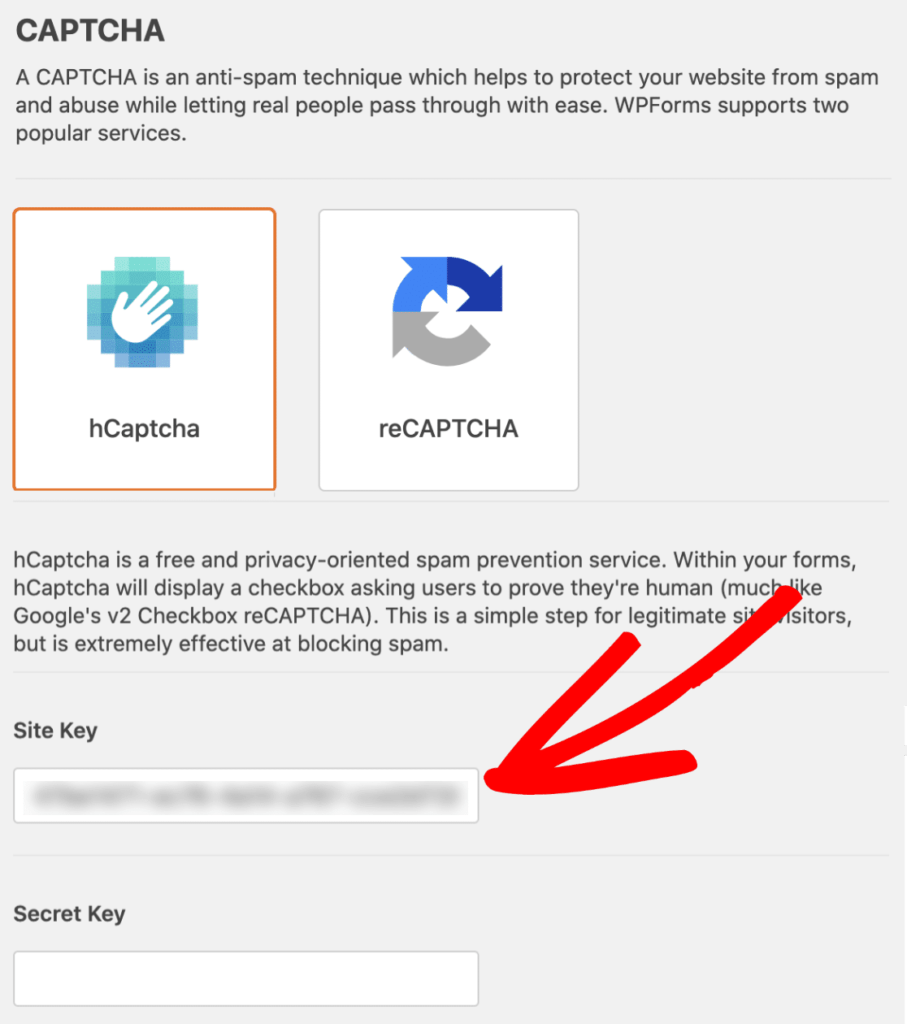
接下来,还要将密钥从 hCaptcha 复制到 WPForms 设置中。继续并关闭站点密钥设置(可以通过单击 Save按钮来完成)以返回到站点密钥概述。
接下来,单击屏幕右上角的头像以打开您的帐户菜单并选择 Settings。
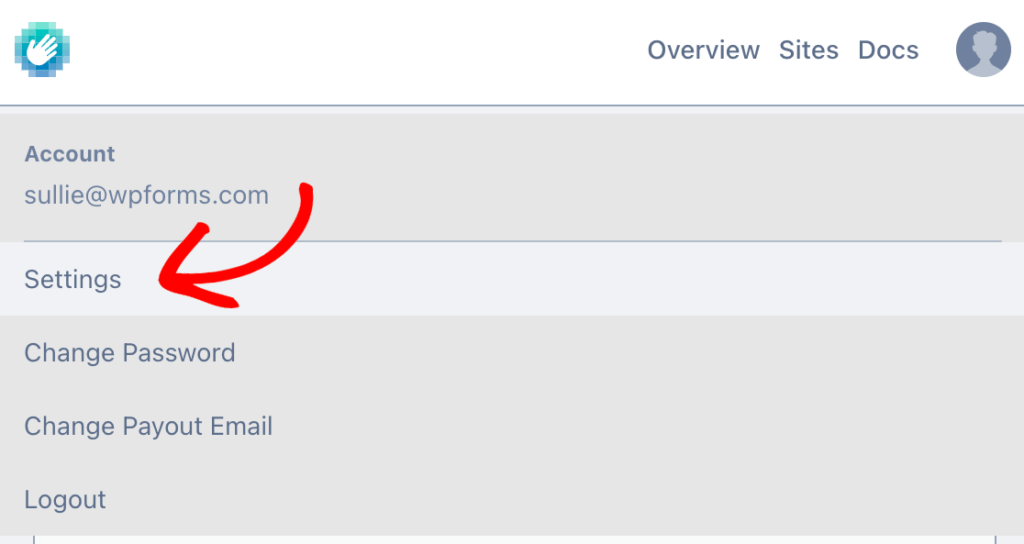
然后从该屏幕上的 Secret key 部分复制密钥。
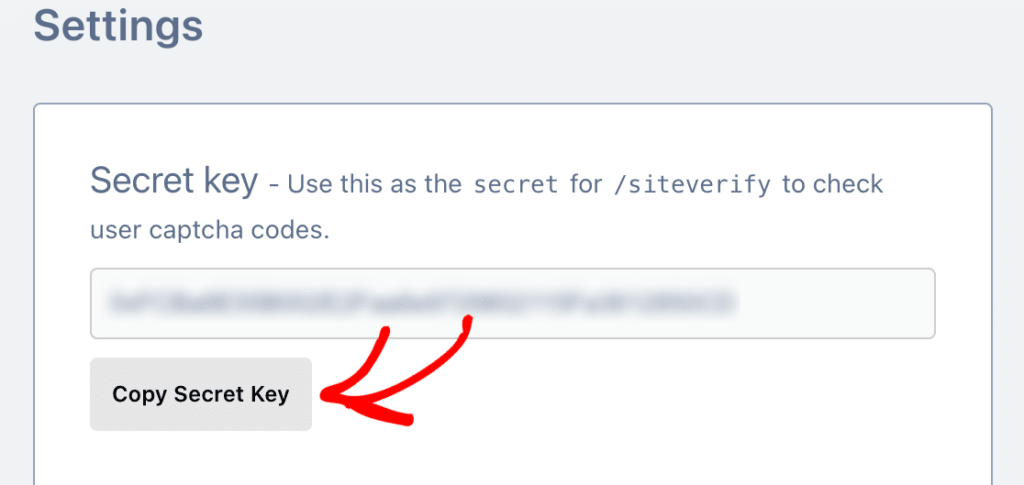
继续将此密钥粘贴到 WPForms 设置中。完成后,请务必单击 Save Settings 按钮以保存密钥。
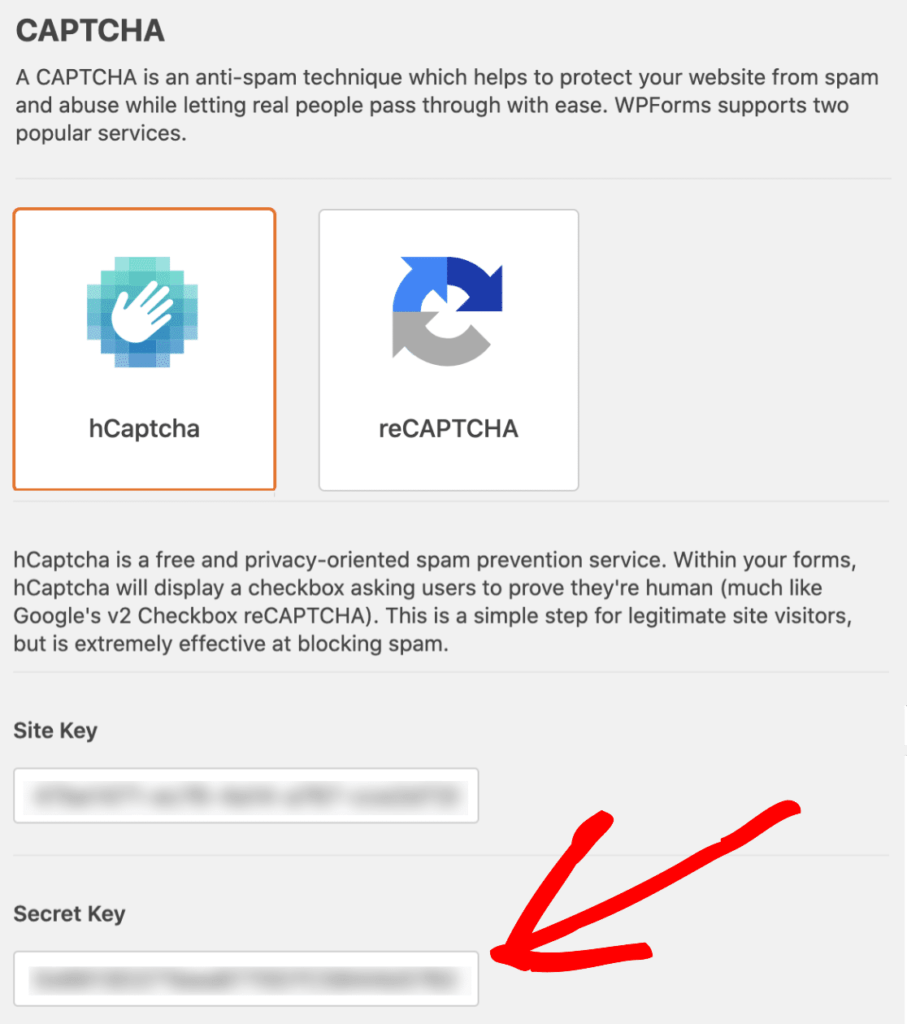
配置其他 hCaptcha 设置
添加密钥后,还可以选择调整其他 hCaptcha 设置。
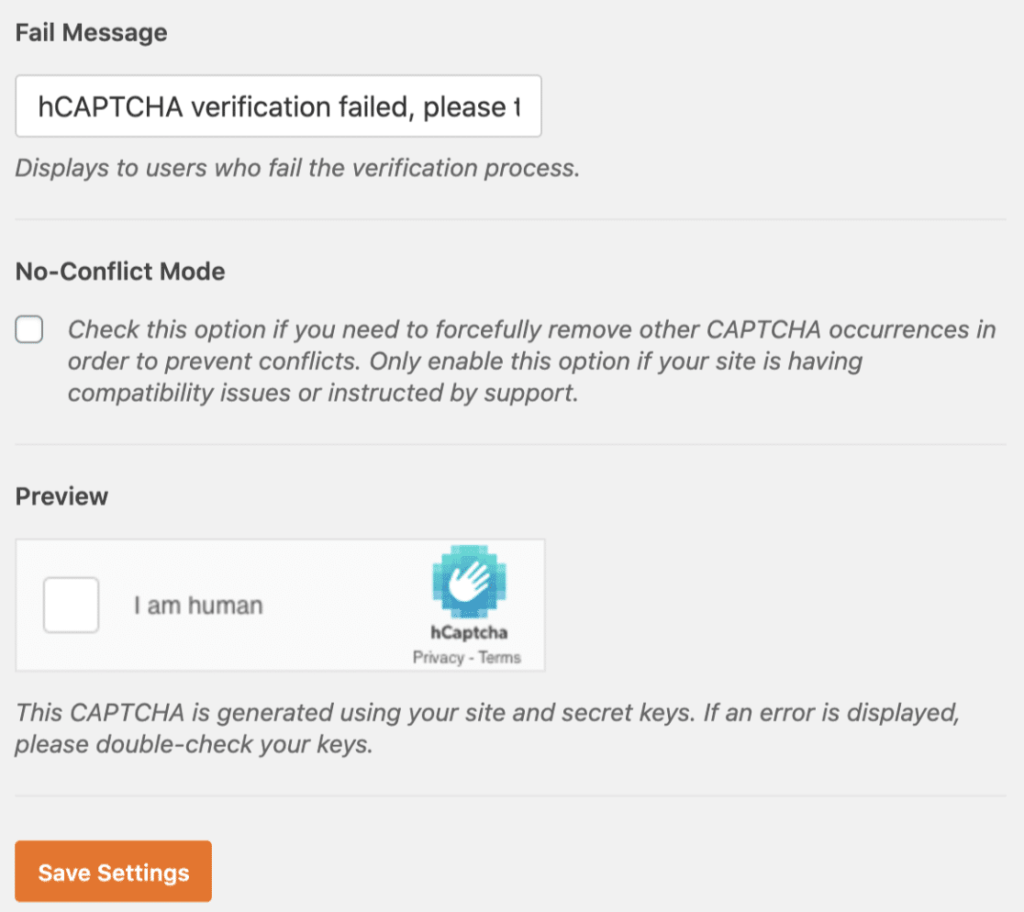
- Fail Message:此错误将显示给任何未通过 hCaptcha 验证测试的用户。
- No-Conflict Mode:如果网站上加载了多个验证码(例如,通过 WPForms 和 WordPress 主题),这可能会阻止 hCaptcha 正常工作。无冲突模式将删除 WPForms 未加载的任何验证码。但是,如果您完全不确定是否使用此选项,建议与 WPForms 支持团队联系。
- Preview:此设置将在前端显示 hCaptcha 的预览。如果任何设置配置不正确,将在预览中看到一条错误消息。这意味着应该仔细检查密钥是否在设置中正确复制。
2. 将 hCaptcha 添加到表单
现在已经设置了密钥,可以将 hCaptcha 添加到任何 WPForms。
为此,请创建一个新表单或编辑现有表单。打开表单生成器后,在Standard Fields下查看并单击 hCaptcha 字段。
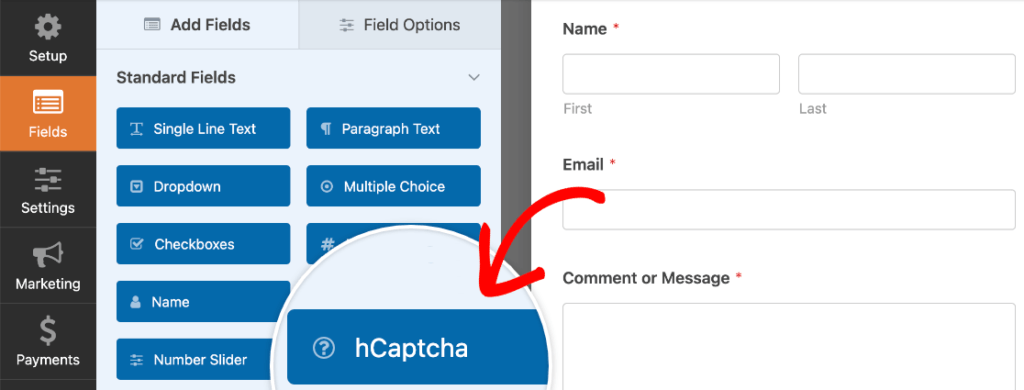
要确认 hCaptcha 已启用,请在表单构建器的右上角查找徽章。
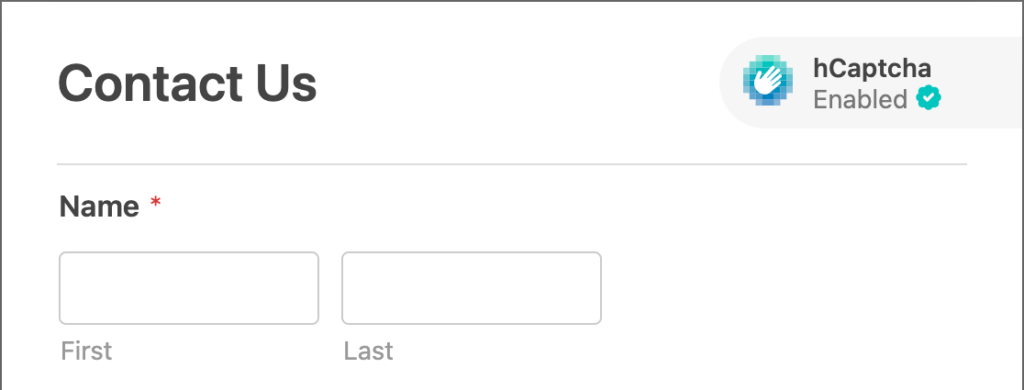
此外,始终可以通过表单构建器中的 Settings » General 并切换 Enable hCaptcha 选项来打开或关闭表单的 hCaptcha。
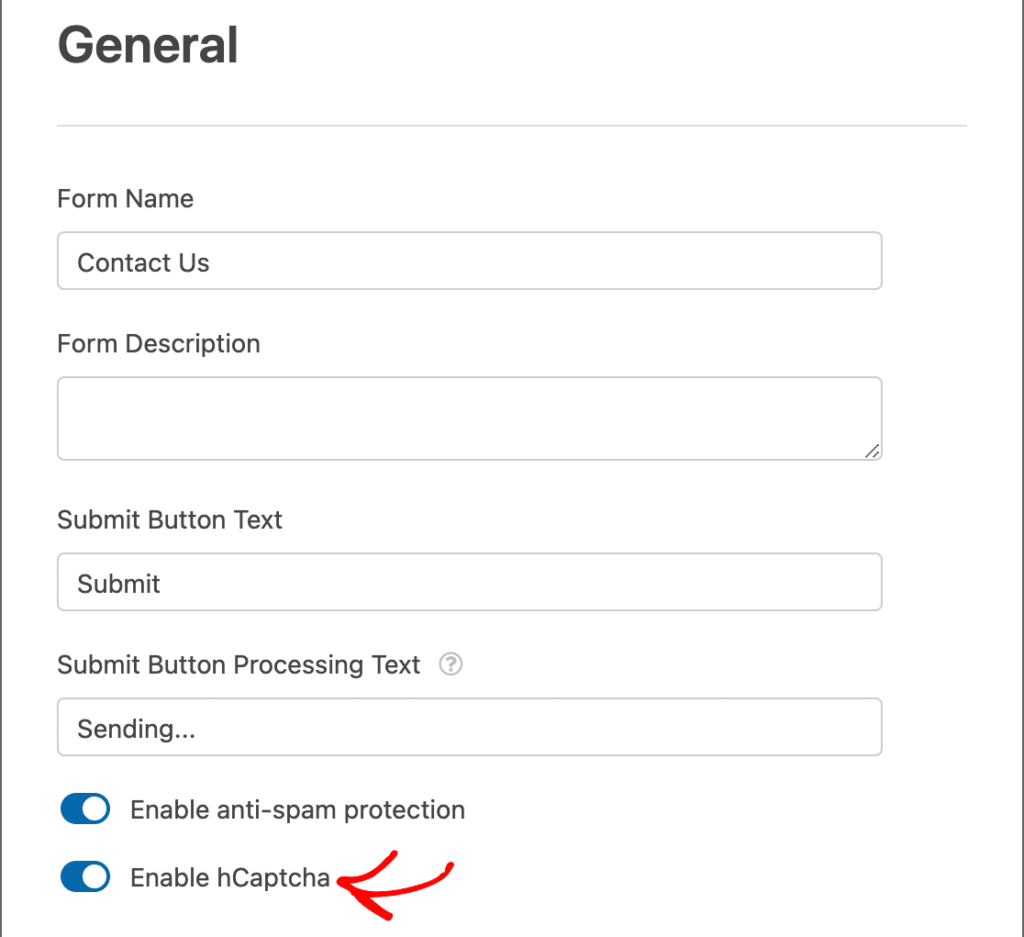
3.测试hCaptcha
最后一步是运行快速测试,以确保 hCaptcha 的外观和工作方式符合您的预期。
要对其进行测试,您只需向表单提交一个条目。有关如何测试表格的更多详细信息,请查看完整测试清单。